How to use a Microsoft account in Windows 10
A Microsoft account lets you sync settings and other content across multiple Windows 10 devices. A local account is restricted to just a single PC.
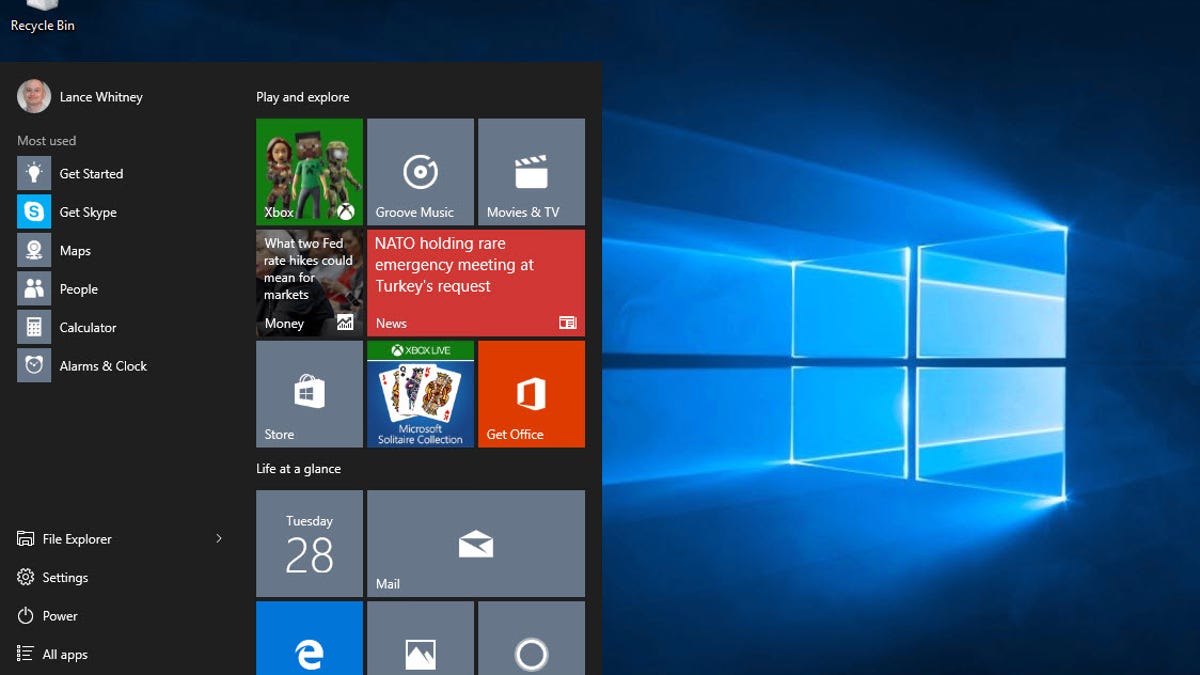
There are advantages to using a Microsoft account in Windows.
Starting with Windows 8 and continuing with Windows 10, Microsoft has offered you the ability to set up either a local account or a Microsoft account. There are some pros and cons to each. And Windows 10 is less dependent on a Microsoft account than was Windows 8.
But a Microsoft account is the way to go if you want a single login for all of your Windows 10 devices and wish to keep your visual themes and colors, browser settings, certain passwords and other key settings in-sync across each device.
Following the misfortune of the much-scorned Windows 8, Microsoft has been striving to coax people to jump to Windows 10, which is currently free for users of Windows 7 or 8.1. That freebie, though, is scheduled to end on July 29, after which people will have to pay to upgrade. And at that point, they'll have even less incentive to do so if it means shelling out $119 for the regular edition of Windows 10 and $199 for the Pro flavor.
Sign in with or set up a Microsoft account
Your first chance to set up a Microsoft account occurs during the Windows 10 setup. At some point in that process, Microsoft displays a "Make it yours" page asking if you want to log in with a Microsoft account. If you already have one, no problem, just enter your username and password and click the Sign-in button. What if you don't have a Microsoft account? Here's what you have to do.
- Next to the words No account?, click on the link to Create one.
- A "Let's create your account" page pops up prompting you to enter your name, an existing email account, a password, your country and date of birth. You can use an existing email account or click on the link to create a new one. Click Next.
- Enter your current Windows password and then click Next.
- At the next screen, you're given the option to create a PIN, which can be easier to remember than a password. Choose the option to Set a PIN if you wish. In that case, you'll be asked to enter a PIN and then confirm it. Click OK. If you prefer not to use a PIN, simply click the link to Skip this step. Your Microsoft account is now in charge.
- If you don't have a Microsoft account, click on the link to Create one at the "Let's create your account" page and follow the screens to set one up.
Change a local account to a Microsoft account
What if you've already set up Windows 10 with a local account? No problem. You can change it to a Microsoft account by following virtually the same steps as above.
- Click on the Start button in Windows 10 and then click on the Settings command. From the Settings screen, click on the setting for Accounts.
- In the "Your account" pane, Microsoft offers you the option to Sign in with a Microsoft account instead. Click on the link to that option.
- The "Sign in with Microsoft" page pops up asking for your Microsoft account. If you already have one, just enter the username and password and click the Sign-in button. Enter your current Windows password and then click Next.
- At the next screen, you're given the option to create a PIN. Choose that option if you wish. You'll be asked to enter a PIN and then confirm it. Click OK. If you prefer not to use a PIN, simply click the link to Skip this step. Your Microsoft account is now active.
- If you don't have a Microsoft account, click on the link to Create one at the "Sign in with Microsoft" page.
- The "Let's create your account" page pops up prompting you to enter your name, an existing email account, a password, your country, and date of birth. You can use an existing email account or click on the link to create a new one. Click Next.
- At the next screen to Add security info, enter your mobile phone number. Click Next. Turn off the check boxes in the next screen and then click Enter.
- At the screen that asks for your current password, enter your existing Windows password. Go through the next few screens until your Windows account is set up and ready for action.

