How to Schedule Slack Messages for Later
Your co-workers in different timezones won't be woken up by your Slacks, and they will probably thank you.
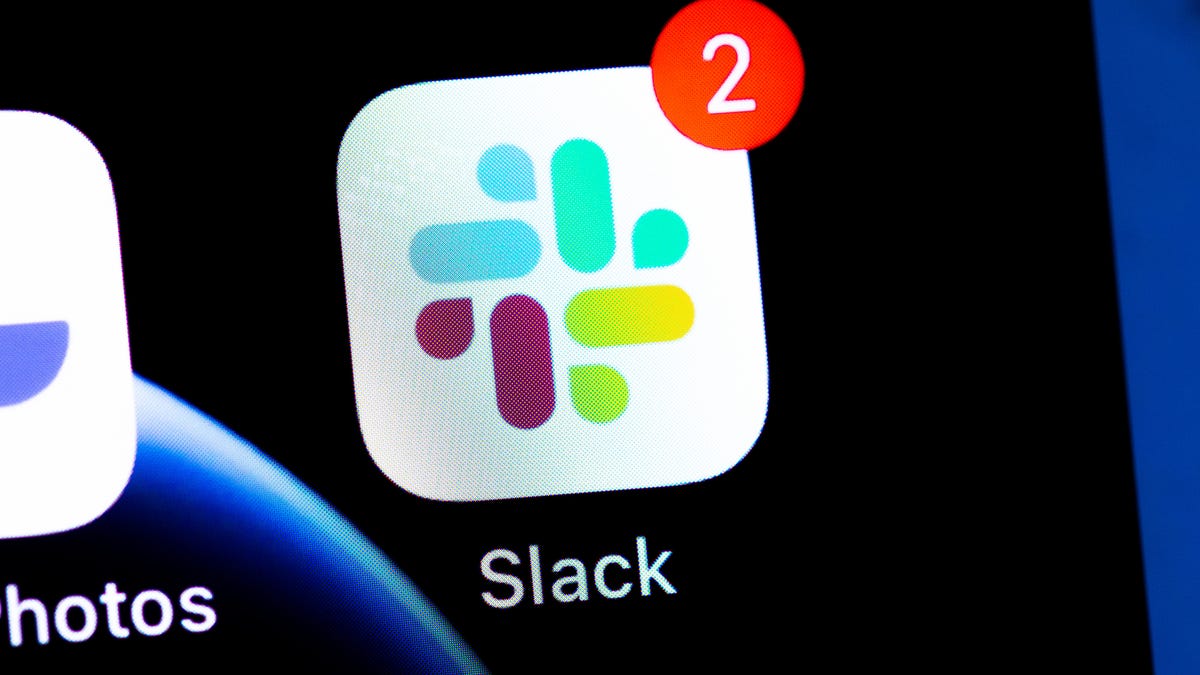
We'll show you how to spare your teammates late-night notifications.
Millions of people use Slack every day to communicate with co-workers and friends, whether it's back-and-forth GIF threads or quick one-off messages. The app is filled with extra features to make messaging easy and fun.
Scheduling your Slack messages to deliver at a later time is one of its handier features for today's hybrid workspaces. If you work different hours than your teammates, or if your team is spread across different time zones, you can spare your teammate an unwanted late-night ping. Plus, it's easy to set up.
Scheduling Slack messages works slightly differently on the desktop app and the mobile app, but the process is nearly identical. Here's how to schedule a Slack message on either platform.
How do I schedule a Slack message?
1. Start by typing out the message you want to send until it has the right number of exclamation points and 👀 emojis.
2. On the mobile app, look for the green paper airplane button in the bottom-right corner. Press and hold it. On the desktop app, there's a drop-down menu on the right side of the button that will say Schedule for later when you hover over it.
3. Slack will suggest a scheduled time -- usually 9 a.m. the next weekday. If the recipient is in a different time zone, it will display the delivery time in their time zone as well as yours. If that isn't the time you want, click Custom time.
4. The custom time menu will let you specify whatever date and time you want, up to four months in advance. When you've found the time you want, hit Schedule Message. You're done!
Best reasons to schedule Slack messages
There's more than one reason you might want to schedule a message on Slack. Here are some of the best uses of the feature:
- Send a message late at night without waking up the recipient. It'll be ready for them when they start their day.
- Remind a person or a channel about a deadline. You can send the message whenever you first set the deadline, and schedule it for crunch time.
- Remind yourself about tasks you need to finish. Slack also has a reminder tool that you can use, but scheduling a message is a little faster.
For more Slack hacks, read about how to win over your co-workers with your emoji skills and how to use or turn off Slack Connect.

