How to back up your iPhone before installing iOS 11
Although it's not likely you'll run into trouble with the new OS, better safe than sorry. Here's a quick refresher on manually backing up your data.
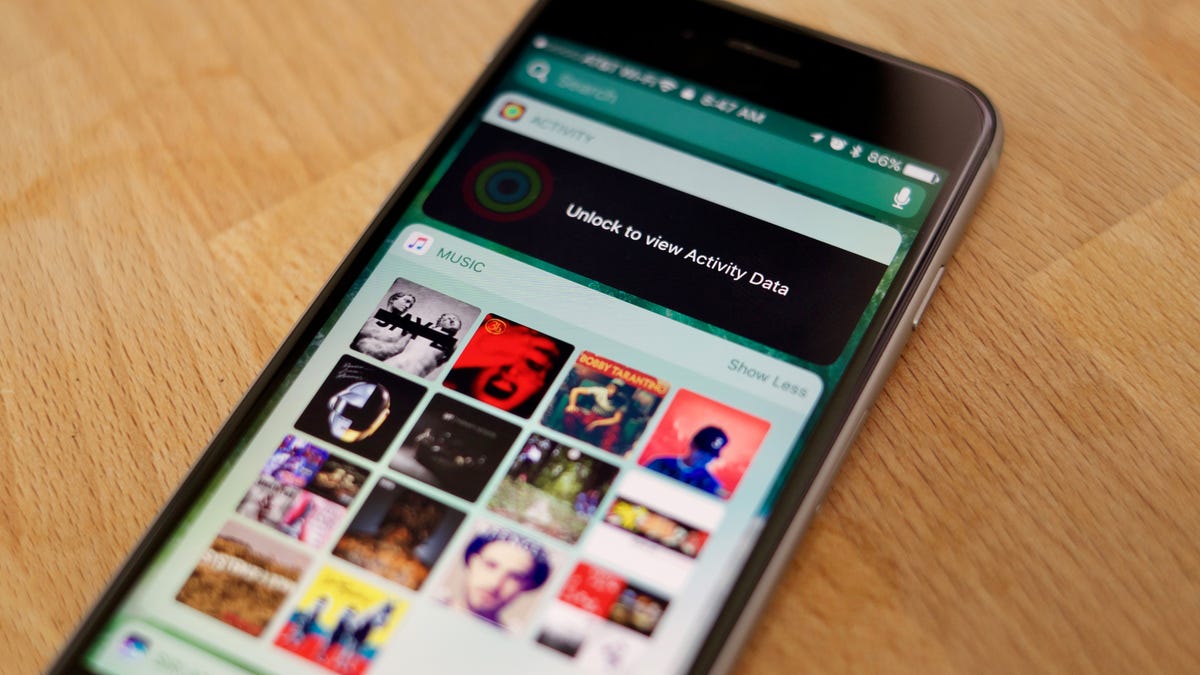
Apple 's iOS 11 has arrived, bringing with it a batch of updates and new features.
Before you upgrade, however, it's a good idea to make sure you've got a full backup of your iPhone , just in case something goes wrong. It's unlikely anything will, given that beta testers have been putting iOS 11 through its paces for months -- but better safe than sorry.
There are two ways to go about this: Back up your iPhone to your PC (via iTunes) or back it up to the cloud via iCloud. (It's possible you're already set up for the latter, but read on to make sure.) For what it's worth, I strongly recommend the PC-backup option, mostly because I feel it's a faster and more complete solution. Call me old-fashioned, but I tend to mistrust the cloud -- and iCloud always strikes me as a little piecemeal.
Back up to iTunes
Step 1: Connect your iPhone to your computer via USB sync cable.
Step 2: Depending on your previous setup, this may launch iTunes and start the sync process, which includes making a backup. However, if your iPhone isn't set to auto-sync, continue on to Step 3.
Step 3: If you see a Trust This Computer message, go ahead and agree to it. In iTunes, click the phone icon (near the upper-left corner) to bring up the Summary screen for your iPhone. Then, in the Backups section, click the Back Up Now button. Depending on how long it's been since your last backup, this might take 30 seconds or a decent chunk of time. Either way, that's it, you're done.
You may want to consider enabling encryption for this backup, which will carry over iOS "keychain" info (passwords for email accounts, Wi-Fi networks and various apps and websites) as well as any Health or HomeKit data you may have -- very handy should you need to restore your iPhone. Just tick the box next to Encrypt iPhone backup before hitting step 3. Of course, be sure to note the password you're using for the encrypted backup.
Back up to iCloud
Step 1: Make sure your iPhone is connected to a Wi-Fi network.
Step 2: Tap the Settings icon, then tap iCloud.
Step 3: Tap Backup, then toggle iCloud Backup on (if it isn't already). Finally, tap Back Up Now. Depending on how much time has passed since your last backup, this may happen quickly, or it may take hours. Plan ahead.
Step 4: Verify that the backup finished successfully by tapping Settings > iCloud > Storage > Manage Storage, then selecting your iPhone. You should see details of the backup, including time and size.
That's all there is to it! Now you can go forth and install iOS 11, with every confidence that if something gets mucked up along the way, you'll be able to restore your iPhone to its previous, working state.
Editors' note: This article was originally published on Mar. 15, 2017, and has since been updated with info specific to iOS 11.

