Updating to iOS 17? You'll Want to Check Out These Steps First
When you're making the jump to iOS 17, taking the time to complete these steps can protect both your iPhone and your personal data.
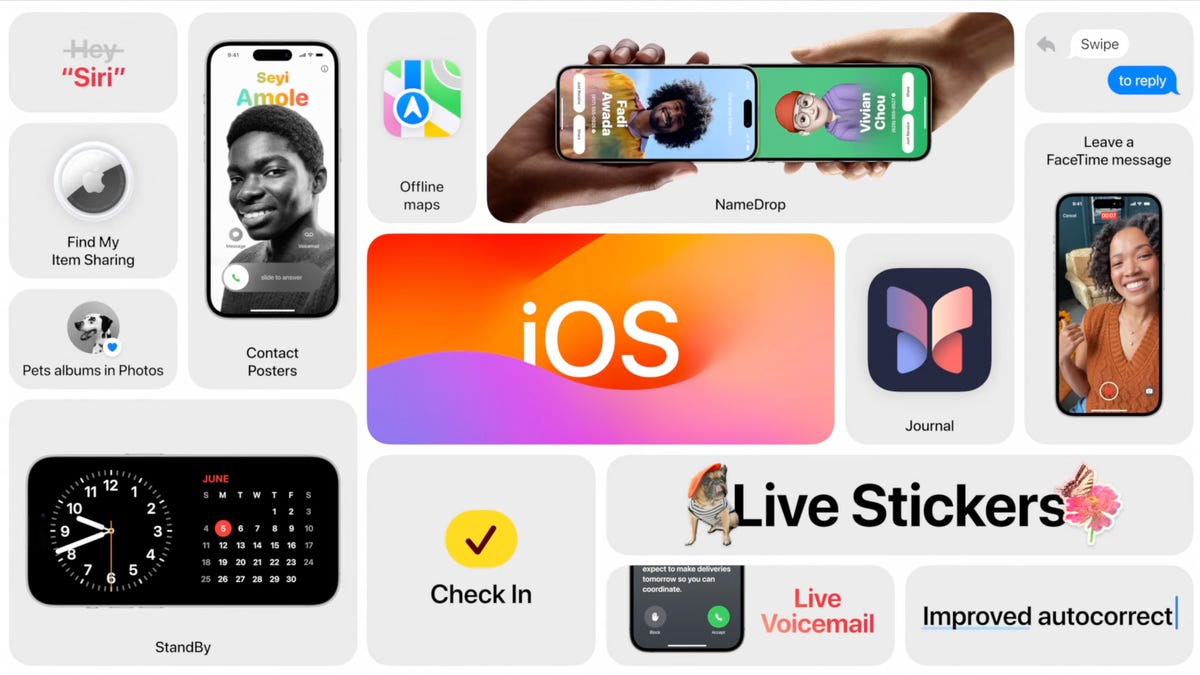
Announced at WWDC in June 2023, iOS 17 includes updates to Siri, Messages, FaceTime and more.
Alongside the release of the iPhone 15 series and Apple Watch 9, September's Apple event brought us the release of iOS 17, the latest version of the iPhone's operating system. This latest version of iOS contains pretty major updates to existing apps like Messages, Maps and Siri, while also adding new features like StandBy Mode and NameDrop.
Read more: 7 Hidden Features of iOS 17 That You Shouldn't Miss
iOS 17 has been out for several weeks, but even if you didn't update right after it hit your phone, it's not too late to give it a try. However, before you jump right into updating, there are a few things you should know. Read on to learn everything you should do before installing iOS 17 on your iPhone.
To learn more about iOS 17, check out all the best features on iOS 17 and whether or not your iPhone supports iOS 17.
First, is your iPhone even compatible with iOS 17?
As long as you own an iPhone XS or later, you should be able to download iOS 17. Below is a full list of every iPhone compatible with Apple's new software update. And if your current phone isn't on the list, here are some more recent iPhone models to consider purchasing.
- iPhone XS
- iPhone XS Max
- iPhone XR
- iPhone 11
- iPhone 11 Pro
- iPhone 11 Pro Max
- iPhone 12
- iPhone 12 Mini
- iPhone 12 Pro
- iPhone 12 Pro Max
- iPhone 13
- iPhone 13 Mini
- iPhone 13 Pro
- iPhone 13 Pro Max
- iPhone SE (second generation and later)
- iPhone 14
- iPhone 14 Plus
- iPhone 14 Pro
- iPhone 14 Pro Max
The iPhone 15 series, Apple's latest phones, comes with iOS 17 already installed, so you won't have to do any updating.
Next, make sure your iPhone is fully updated
Before you update to iOS 17, make sure you're updated to the latest iOS 16 version so that you don't encounter any issues if you decide to revert. Also, it's just good to always be updated to the newest mobile software version in case there are major bugs or other issues in older iOS versions.
To update your iPhone to the latest version iOS 16, go to Settings > General > Software Update and check for any available updates.
Now, back up your iPhone before installing iOS 17
This is important: Even though iOS 17 has been out for a couple of weeks, updating your phone can still put it in jeopardy. You could potentially lose pictures, text messages, app data and other treasured memories you've stored on your phone. However, you can protect against the risk of losing data when you update.
The best way to protect your info is to back up your iPhone while it's still running iOS 16. The reason is that if you update to iOS 17 but then decide to go back to iOS 16, you have an up-to-date backup to revert to, so that you keep your most recent photos, text messages, app data and more.
Now, there are two ways to back up your iPhone: via iCloud and your computer.
Back up your iPhone with iCloud
Your iPhone should automatically back up by default once a day, as long as your device is connected to both a power source and Wi-Fi and locked.
To check if this feature is enabled, go to Settings > [your name] > iCloud Backup and make sure that Back Up This iPhone is enabled. Also, if you have a compatible 5G iPhone, including the iPhone 12, iPhone 13 and iPhone 14 models, you can enable Back Up Over Cellular to have your iPhone back up over your cellular network when you're not connected to W-Fi.
You can also just manually back up your iPhone with iCloud. In the same iCloud Backup page, simply tap Back Up Now. Underneath that, you'll see the last time a successful backup was created. Under All Device Backups, you can check out more information about your backups, including backup size, and customize what is backed up.
If your iPhone doesn't automatically back up, you can do it manually in your settings.
Back up your iPhone with Mac or Windows
If you don't have storage on your iPhone or iCloud, you always have the option to back up your device via your computer.
On Mac, connect your iPhone to your computer via lightning cable, open Finder and select your iPhone. Next, check the circle next to Back up all of the data on your iPhone to this Mac and then hit Back Up Now.
You can back up your iPhone on your Mac if you don't have phone storage.
The process with Windows is pretty similar. Again, connect your iPhone to your computer via cable, but this time open the iTunes app and click the iPhone button on the top-left of the window. In the Summary page, click Back Up Now to back up your iPhone to your Windows PC.
For more on Apple, here are the best iPhone deals right now and the best iOS 17 features.

