 Why You Can Trust CNET
Why You Can Trust CNET Trouble Falling Asleep? Change These iPhone Settings to Speed Up the Process
Did you know there are iPhone features you can use to relax and get ready for bed?
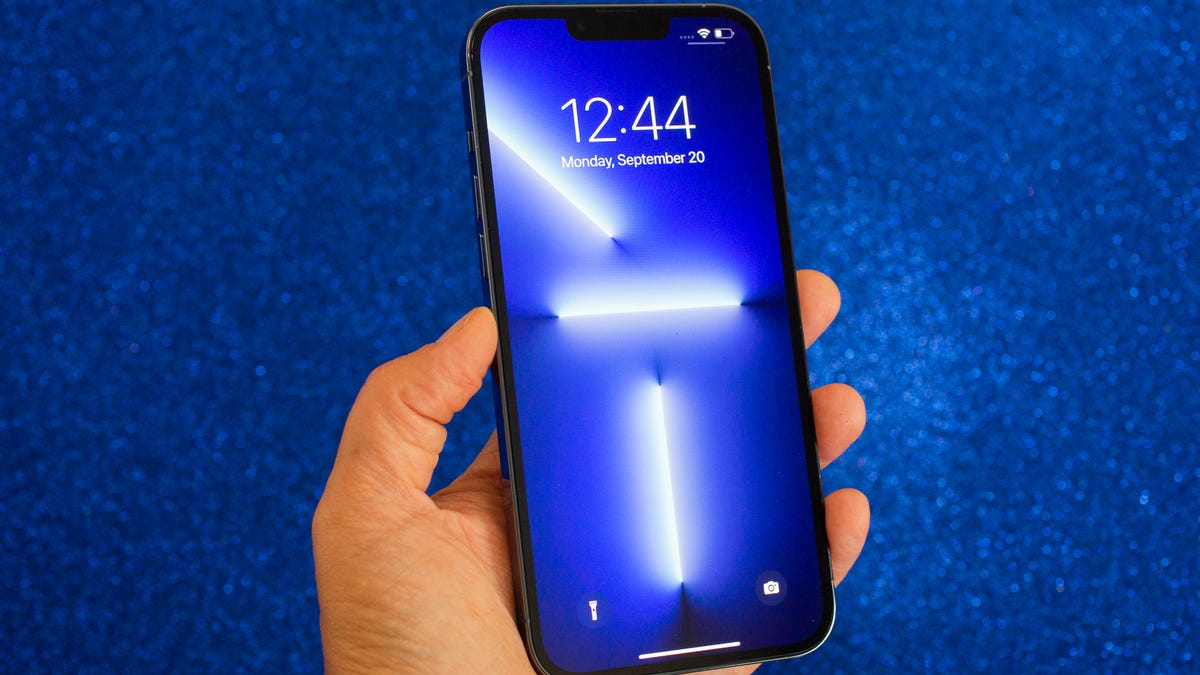
Use these tricks to help prevent straining your eyes at night.
You should be asleep, but instead you're scrolling through your iPhone in the middle of the night. The display is a bit too bright, so you go to lower the brightness -- only to realize that it's already at the lowest setting possible. If you continue using your phone like this, you could strain your eyes, potentially causing headaches and making it harder for you to fall asleep. And that's not good.
Fortunately, there are a few iOS features that can help you lower your screen's brightness more than the standard settings allow.
In this guide, we'll touch on some built-in features that can darken your screen like you didn't think possible. No more straining your eyes or disturbing others with your incredibly bright iPhone display.
Read more: Best iPhone in 2023: Which Apple Phone Should You Buy?
Before we get started, it's important to note that you probably shouldn't use all these features together, so experiment with a combination that works for you and the lighting in your environment.
For more iOS tips, check out 22 iPhone settings you should change right now and 14 hidden iPhone features you might not know about.
This tempered glass screen protector, designed for the iPhone 14 and older models, protects your display from cracks, scratches and dust. And the screen protector is coated with a special filter that allows light to pass through only from certain angles, to protect your privacy.
1. Enable Night Shift to make your display warmer
The Night Shift feature automatically adjusts your display -- using your phone's internal clock and geolocation -- to warmer colors that are easier on your eyes. Every morning, the display returns to its regular settings. You can turn it on in your Settings or via the Control Center.
Method 1: Settings
Go to Settings > Display & Brightness > Night Shift. From here, you can either schedule the feature at a certain time or enable it for the entire day and have it disable in the morning. You can also adjust the color temperature by using the slider at the bottom of the page -- you can choose between less warm and more warm.
Method 2: Control Center
Swipe down from the top-right to access the Control Center. Then press and hold the Brightness icon and tap the Night Shift button to turn it on and off.
You can access Night Shift from your settings or the Control Center.
2. Reduce white point to bring down intensity of bright colors
You can also reduce the white point on your iPhone to adjust how intensely colors show up on your screen. Bright colors are especially illuminated at night time, so try this setting to dull them a bit.
In Settings, go to Accessibility > Display & Text Size and toggle on Reduce White Point. A marker will appear under the setting, which you can use to adjust the intensity of bright colors to your liking.
This adjusts the intensity of bright colors on your display.
3. Use Zoom to add low light filter
If you're only interested in dropping the brightness, and don't want warmer colors or less intense colors, there is a way to lower just the display brightness. Using the Zoom accessibility feature, you can add a low light filter over your display to make it darker than usual.
Launch the Settings application and go to Accessibility > Zoom and make sure that the Low Light option is chosen under Zoom Filter. If you'd like, you can toggle on the Zoom feature here, but the easier way is to triple-click the side button from anywhere on your phone to use Zoom.
When Zoom is enabled, your phone will automatically add the low light filter to your display, making it darker, even if your brightness is already at its lowest. A small floating circle will appear on your screen, indicating that Zoom is currently turned on. If you tap the controller, you can hide it. To disable Zoom, simply triple-click on the side button again.
The easiest way to enable the low light filter is to quickly triple-click the side button.



