Forget iOS 16, These Are the iPhone Hidden Features You Can Try Now
iOS 15 has 10 lesser-known iPhone tips and tricks you should know about.
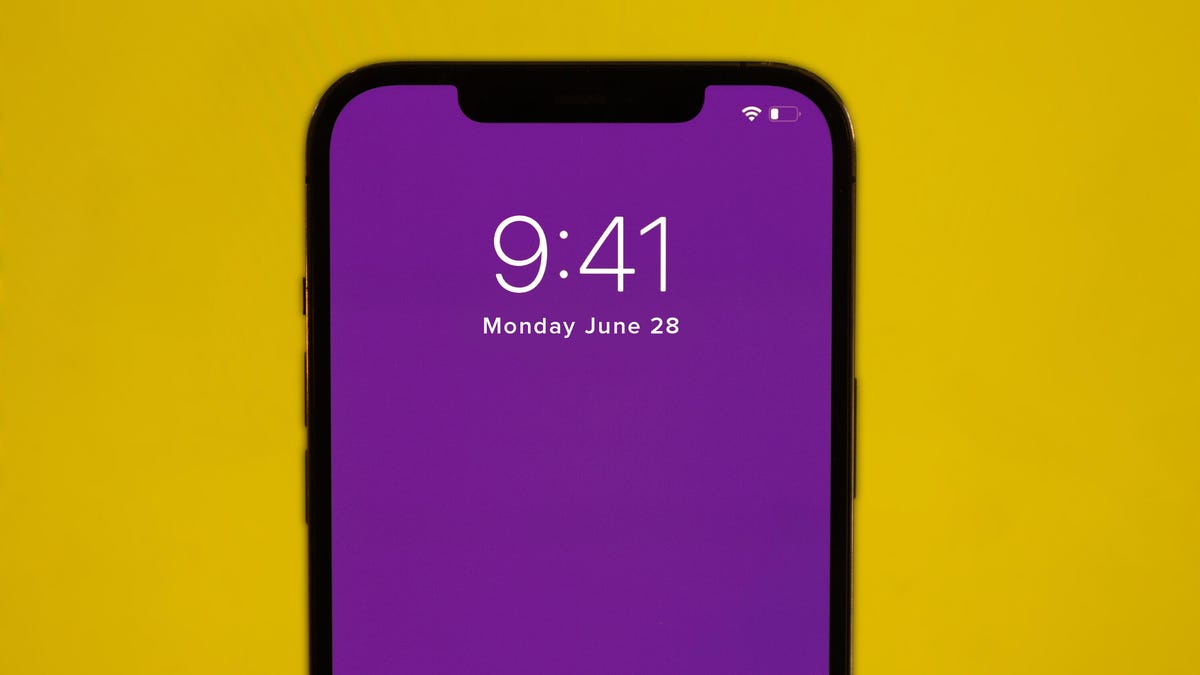
Your iPhone is full of hidden features, and iOS 15 has some.
Apple's iOS 16 is coming soon -- tune in today to Apple's iPhone event to see how soon. If you're excited to get your hands on all the new iPhone features in iOS 16, there may be an alternative to quench those cravings. Your iPhone has a few hidden features you likely haven't explored, especially if it runs iOS 15 (or its latest iteration, iOS 15.5).
Every year, Apple reveals its latest software update in a very simple and straightforward way -- touching mostly on the biggest features and settings. Unfortunately, this means that Apple glosses over what's under the hood, and that's somewhat true for the iOS 15 release late last year.
Although you may have heard of the redesigned notifications or the new focus modes to help prevent distractions, you might be blind to some of the best features that iOS has to offer. In this story we'll walk through 10 lesser-known features and settings on iOS 15, including how to track your iPhone after it's already dead and drag-and-drop photos and other files between apps. Here's what you need to know.
Use your iPhone's camera to scan text
Have you ever wished you could point your iPhone's camera at a sign or piece of paper and have it automatically identify and then copy the text into an email or a document? With iOS 15, it's possible and incredibly cool.
To use the iPhone's new "scan text" tool, long-press inside a text field as if you're going to use the copy-and-paste prompt. Only, you'll now see a Scan Text button. You may also see a button that uses just the scan icon, which looks like a piece of paper with brackets around it.
Tap the button, which will replace your keyboard with your iPhone camera's viewfinder. Point your camera at whatever you want to scan, and then follow the prompts on the screen. For instance, if you're moving the camera too fast, you'll see a "Slow Down" message flash on the screen.
As you're lining up the camera and text just right, you'll see a live preview of the text your iPhone is identifying and ready to place in your document. Tap the Insert button when you're ready.
This is a neat and easy way to quickly scan an email address on a business card, a phone number on a sign or, as you can see in the screenshots above, scan the back of a book and insert it as one giant block of text.
Move Safari's address bar back to the top of your screen
Apple has made a lot of changes to Safari for the iPhone and iPad. One of the major changes you'll notice after installing the update on your iPhone is that the address bar with all of its included functionality has been moved to the bottom of the screen.
The idea is that by moving the address bar to the bottom it's easier to get around Safari and browse the web because all of the buttons are closer to your thumb, but the change won't be ideal for everyone. And Apple is giving you a choice in the matter by allowing you to move the address bar back to the top of the screen.
When using Safari on your iPhone, tap the Aa button on the address bar (don't long-press, a tap is fine). At the top of the menu that shows up, you'll see a new option labeled Show Top Address Bar. Tap it to move the address bar up top.
You don't have to live with the address bar on the bottom of the screen in Safari.
Track your iPhone even if it's turned off
Usually if your iPhone is lost or stolen and then turns off, there's no way to track where it is via Find My. Thanks to iOS 15, you can now locate your iPhone even if it's dead, turned off, factory reset or just offline. This new feature, which turns your iPhone into a sort of AirTag, is available for up to 5 hours after your iPhone battery dies.
You can find the new setting, which is on by default, at Settings > Apple ID > Find My > Find My iPhone. As long as Find My Network is enabled, you'll be able to locate your iPhone via the Find My application when the phone isn't on. And if you want to check out if the power reserve feature is working, press down on the side button and volume button and you should see iPhone Findable After Power Off underneath the slide to power off button.
You can drag pictures from the Photos app into a text thread in Messages.
Video call Android and Windows users with FaceTime
FaceTime is no longer exclusive to Apple devices. Thanks to iOS 15, you can now create a FaceTime link and share it with friends and family members on an Android phone or tablet or a Windows computer, so that they can join your video call.
There are a couple ways to create a FaceTime link, but the most straightforward way is to open the official FaceTime app on your iPhone or iPad and tap Create Link in the top-left of the screen. This will open the share sheet, where you can hit Add Name to give your chat a name and choose how you want to share the link: You can copy it to your clipboard or share it via text message, email, AirDrop and more.
You can share your link with someone who is using a non-Apple device, and they'll be able to use FaceTime via web browser. They'll have to enter their name, hit Continue and then wait to be let in by the person who created the FaceTime link. If you created the chat and want to then join it, tap on the link that appears at the top of the FaceTime app (right underneath "Upcoming") and hit Join.
First you must create the FaceTime link on an Apple device (left) and then you can share it to an Android user, which they can then open in their web browser (right).
Translate text from anywhere on your iPhone
Apple introduced the Translate app back with iOS 14, and while it can only translate to and from 11 languages (very limited, in my opinion), the feature has improved with the introduction of iOS 15.
If you don't want to use the standalone Translate app, you can instead highlight any text on your iPhone and translate it that way. If you press down on the text to highlight it, you'll see the editing tools you're accustomed to seeing. However, if you tap the arrow on the right, you should see a Translate option.
A window will appear at the bottom of the screen, which you can swipe up, showing the word or words you've highlighted and the translation. You can choose which language to translate to including Chinese, French, German, Korean and Spanish. You can also listen to the translation, replace the highlighted word with the translation and copy the translation to your clipboard.
Translate text within any app.
Send your iCloud data to someone else if you die
Your photos, messages, notes, passwords and other important information don't have to be locked away forever if you die and no one has access to your iPhone. A feature on iOS 15 -- Legacy Contact -- allows you to choose any contact saved on your phone and give them access to your iCloud data upon your death.
To set up your Legacy Contact, go to Settings > tap your name > select Password & Security > Legacy Contact. Next, tap Add Legacy Contact (twice), enter your credentials and choose someone from your contacts. Apple will generate an access key, which your contact will need in order to access your data.
You can easily set up an access key for anyone to use so that they can access your information if you die.
Get real-time precipitation alerts from the Weather app
When Apple bought the popular weather app Dark Sky, I immediately hoped that the official iPhone weather app would gain the real-time rain and snow alerts I had come to rely on to keep me dry. Those alerts made their debut in iOS 15, often arriving a few minutes before Dark Sky's -- which is a-OK with me.
With iOS 15, you can turn on the new precipitation alerts by opening the Weather app, then tapping the three-line icon in the bottom right corner of the screen. Next, tap the circle icon with the three dots in the top right corner of the screen followed by Notifications.
Slide the switch next to My Location to the On position and then tap Done. If you have more cities added to the Weather app, you can turn on alerts for each one.
The next time rain or snow is getting close to you, your iPhone will alert you a few minutes before it's going to start. You'll also receive another alert when the rain is almost finished.
Weather alerts for the exact minute it'll start raining or snowing? Go on, I'm listening.
Drag and drop between apps on the iPhone
The iPad has long let you drag-and-drop documents, text or pictures between apps. And now, it's the iPhone's turn. If you're going back and forth between Messages and Photos to share pictures from a recent night out with friends, for example, you can now drag them from the Photos app to the Messages app.
To test out the new feature, open the Photos app and view your recent photos. Don't tap on a picture to open it full-screen; instead, place a finger on the photo and start to drag your finger across the screen. Without lifting your finger when the thumbnail starts to float over the rest of the photos, switch back to the Messages app.
You'll see a green circle with a plus sign in it show up on the thumbnail indicating that you can lift your finger and the photo will be placed in the text field, ready for you to send.
Pretty easy, right? You can use this same technique to attach a document from the Files app to an email.
You can drag pictures from the Photos app into a text thread in Messages.
More information is available about your photos
I've always had to use a third-party app if I wanted to view any of the finer details stored in the EXIF data about a photo I was sent or took myself. Now whenever you're viewing a photo in the Photos app, you can swipe up on it to open an information view that will detail where you saved the photo from, as well as all of the EXIF information such as shutter speed, location and the camera used.
The added information is a welcome addition even if you don't care about all of the finer details. At the very least, being able to see where you saved the picture from (including who sent it to you) is enough.
You can view all sorts of information about your pictures in iOS 15.
Change the size of text used in specific apps
Currently, you can change the systemwide font size to fit your preference. But with iOS 15, there's a new tool that lets you change the size of the font on an app-by-app basis. That means for example that you can have the Mail app and Twitter be in different font sizes.
To use the new feature, open the Settings app, then go to Control Center and scroll down until you find the option labeled Text Size by tapping on the green plus sign.
The next time you're in an app and you want to adjust the size of the text, open Control Center (swipe down from the top right corner of the screen on an iPhone that has Face ID, or up from the bottom of the screen on an iPhone with Touch ID) and tap the Text Size button. Slide the button at the bottom of the screen to the left side of the toggle to indicate that you only want your changes applied to the app you're currently using, and then adjust the font size up or down.
You can adjust text size on a per-app basis now.
If you're still curious about iOS 16, here's everything you should know, from new features to how to download. For more things to try in iOS 15, check out the iPhone's hidden trackpad that makes editing text easier. Plus, read our reviews on iOS 15, the iPhone 13, iPhone 13 Pro and iPhone 13 Max.



