iOS 17 Released: How to Download and Install iOS 17 on Your iPhone Today
Apple's newest mobile operating system is now available for all compatible iPhones.
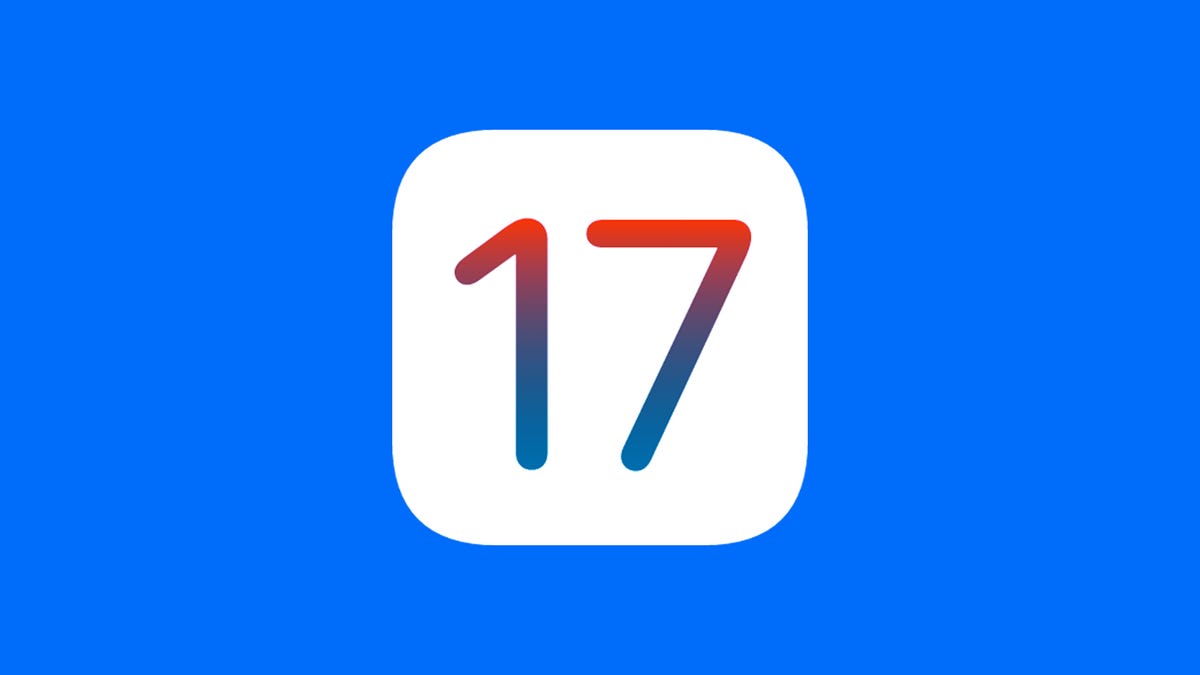
iOS 17 will work on all iPhones newer than iPhone X.
The newest version of Apple's mobile operating system -- iOS 17 -- is now rolling out to compatible iPhones around the world. This latest major update includes new Standby Mode, contact posters and a bevy of tweaks and new features to improve your iPhone experience. But to try out any of the new features in iOS 17, you'll first need to install it on your iPhone.
Your iPhone will handle much of the iOS 17 update process by itself, but you can do a few things to prepare before installing the latest version of iOS. Read on for a step-by-step guide to putting the new iOS 17 on your iPhone.
For more on the brand-new iPhone OS, read our iOS 17 review and check out some of the coolest iOS 17 features.
Before starting to install iOS 17, find out if your iPhone is compatible
Not every iPhone will receive the new iOS 17 update. You'll need an iPhone model that is at least as new as the iPhone XR or XS, which were released in 2018.
Along with the iPhone XR, XS and XS Max, the iPhone 11, iPhone SE (second generation and up), iPhone 12, iPhone 13 and iPhone 14 will all support iOS 17. The new iPhone 15 -- currently available for preorder and in stores on Sept. 22 -- will come with iOS 17 preinstalled.
The new iPhone 15 will come with iOS 17 already installed.
Next, before installing iOS 17, back up your iPhone
Diving into all the new features of iOS 17 can be exciting, but you'll want to take a few basic precautions before updating to the new operating system. To ensure that all of your personal and phone data stays secure, you should back up your iPhone before you update. That will also give you the option to revert to iOS 16 if you find that iOS 17 isn't right for you.
With default settings enabled, your iPhone will back up your data regularly during sleep hours, if it's connected to power and Wi-Fi. However, if the automatic backup feature is disabled, you can go to Settings > [your name] > iCloud > iCloud Backup and then hit Back Up Now to manually back up your device.
If you don't have iCloud Backup set automatically, be sure to back up your iPhone manually.
You can also back up your iPhone using Finder on a Mac computer. Connect your iPhone to your computer, open Finder, select your device and then create a backup. Apple also recommends archiving your backup, so that it's not overwritten by other backups.
After backing up your iPhone, do these three things before installing iOS 17
To make the download and installation process go as smoothly as possible, it helps to take a few steps to prepare:
- Make sure your iPhone is connected to power. You won't be able to download iOS 17 if you're under 50% battery, so it's safest to plug in your phone while you update. Even if you're plugged in, the battery needs to be over 20% to install iOS 17.
- Connect to Wi-Fi. You won't be able to download iOS 17 using your mobile data, so connect to a stable Wi-Fi network before starting the installation.
- Clear up enough storage space. The iOS 17 file size will be several gigabytes, and if you're running out of storage, you'll need to clear some room before you can download and install iOS 17. Go to Settings > General > iPhone Storage to delete large files and apps.
Check out these easy tricks for optimizing your iPhone storage to create more free space.
How to download and install iOS 17
Once you've completed all of the preparations, you'll be ready to download and install iOS 17. Open your iPhone and go to Settings > General > Software Update. Wait a few seconds (or minutes) for the update to appear and then hit Install Now for iOS 17 (or Install Tonight if you want to install iOS 17 later).
When iOS 17 becomes available to you, it will show up in your iPhone settings.
If you see the download and install option for iOS 16.6 instead, hit the Upgrade to iOS 17 button at the bottom of the page and then hit Download and Install for iOS 17. Enter your passcode to begin the process of updating.
After you've begun the update process you should see a loading bar, along with an estimate of how long the download process will take. Once the download is complete, restart your iPhone and wait for iOS 17 to install. When your iPhone boots up, follow any prompts and you should then see iOS 17 downloaded on your device.
For more on the new iPhone OS, here's a look at all the best new features in iOS 17, as well as some of the secret features of iOS 17 you might not know about yet.



