How to Play PS Plus Premium Games on Your PC
The PlayStation Plus Premium subscription might be a bit pricey, but playing the games on your PC is easy.
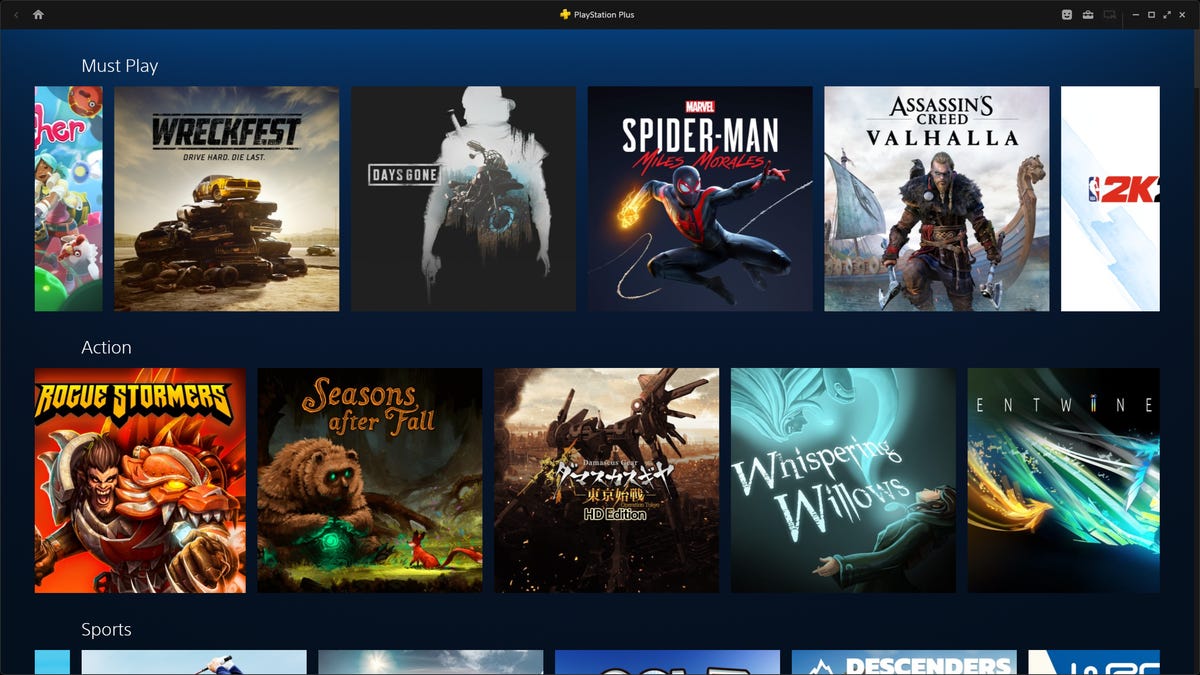
The PlayStation Plus' PC app home screen.
Sony's revived its PlayStation subscription services, so it's not surprising that your eyes might turn to PlayStation Plus Premium as a way to run the games on PC. It's especially appealing if you want to play games that aren't yet available on PC, such as Spider-Man: Miles Morales. And it's easy enough to do: Here's how to get started.
Caveat gamer
First, there are a lot of limitations and qualifications for the service that may catch you off guard. Here are some things to watch out for:
- Gameplay is streaming only; you can't download the games to play locally.
- The app is just for the PC. PlayStation Plus isn't supported on Macs, Linux, iOS or Android devices.
- It doesn't support the PS5's DualSense controller, only the DualShock 3 and 4.
- It doesn't support keyboard and mouse gameplay.
- If you have multiple monitors, games will only run on the main display.
- You can't get audio through a headset plugged into your controller, only directly from the PC.
- Local multiplayer is supported where relevant but it's limited to two players on PC. It doesn't support Party Chat.
- You'll need an adult PlayStation Network account as well as a PlayStation Plus Premium subscription; that's where it stores your game progress.
- Though they're available in the Premium plan, Sony doesn't support game tryouts on the PC.
Install the app
The system requirements are pretty light. If you can run Windows 10, you can run the PlayStation Plus app. Other requirements are:
- You're at least 18 years old.
- A PlayStation Network account (with registered payment details).
- A game controller, preferably a DualShock 3 or 4.
- An internet connection with at least 5Mbps bandwidth between your system and the router.
If you don't have a PSN account or if you haven't updated your privacy settings, the app will take you to the site to perform those tasks. Unlike other services, the app doesn't seem to check the quality of your internet connection.
You can download the app from the support page or follow the navigation from the main PlayStation Plus screen on the site.
The lightweight PC app is primarily just a launcher, but since it does double duty for the console, you may find some of the game blurbs confusing. For instance, it says, "This product entitles you to download both the digital PS4 version and the digital PS5 version of this game." But you really can't download anything. Sony also needs to go through and change all the "PlayStation Now" references.
Follow the "Getting started" link on the PlayStation Plus web page to get to a download link.
In the PS Plus navigation -- not the site navigation above it -- there's a Getting Started link that takes you to a page with information on the service in general and subscription options. If you haven't yet subscribed, that's where you do it. To use it on PC, you have to get the top-tier, Premium plan for $10 to $18 a month, depending on subscription tenure.
The app download link is buried in the PlayStation Plus on PC section in the middle of the Getting started page.
Scroll down until you reach the "PlayStation Plus on PC" section, where you'll find the download link as well as system requirements and other necessities.
The app offers two optimization options for systems with discrete GPUs.
Once the app's installed, you may need to restart it to get the latest version, which looks like the screenshot at the top of this page, not like the website. (You're more likely to need to restart if you had the older app installed on your system.)
There are virtually no app-specific settings. If you right click on the PS Plus icon in your system tray, you'll see a "Graphics Settings" option, which sets it to take advantage (or not) of the discrete graphics processor in your PC. There are only two choices:
- Optimize app performance -- this sets it to use GPU calculations and acceleration for the fastest scene rendering to the screen.
- Optimize game stream -- All cloud gaming services render at a relatively low resolution, such as 720p or maybe 1080p. But they can display at a higher 1440p or 4K by upscaling the lower resolution once the data stream hits your PC, provided you've got the appropriate hardware.
If you experience glitchy behavior, unchecking them and trying again is a good first step when trying to diagnose the problem.
Connect a controller
You can toggle controller-based app navigation via an icon in the upper right corner.
You can do this either before or after launching the app. After either plugging in a controller via USB or connecting wirelessly according to the instructions for your particular model, an icon in the upper right hand corner of the screen will ungray itself. If you've attached an Xbox-compatible (actually, any XInput-compatible) controller -- Sony makes no claims about how well one will work, and it seems to vary depending on which game you're playing -- you'll see a couple of screens with some warnings. Notably, it says motion control isn't supported, button labels may vary, you won't have touch pad functions and that you'll be able to quit the game by pressing the escape key on your keyboard.
If you have any controller except a DualShock 3 or 4, the app shows you these warnings.
The correlation between the DualShock controls and Xbox controls is pretty straightforward and easy to get used to.
After you click "Got it," the app will drop you in a controller-friendly mode. A helpful "click here" dialog at the top of the screen reminds you that you can, um, click there to get back into mousing mode. If you close that dialog, you can always click on the controller icon in the right corner toggle it off.
And that's it! Happy gaming.

