 Why You Can Trust CNET
Why You Can Trust CNET What's Your TV's Best Picture Mode?
You can greatly improve your TV's picture quality just by changing the picture mode. But what's best? Movie, Sports, Dynamic, Vivid, Standard, Game? Here's how to choose.
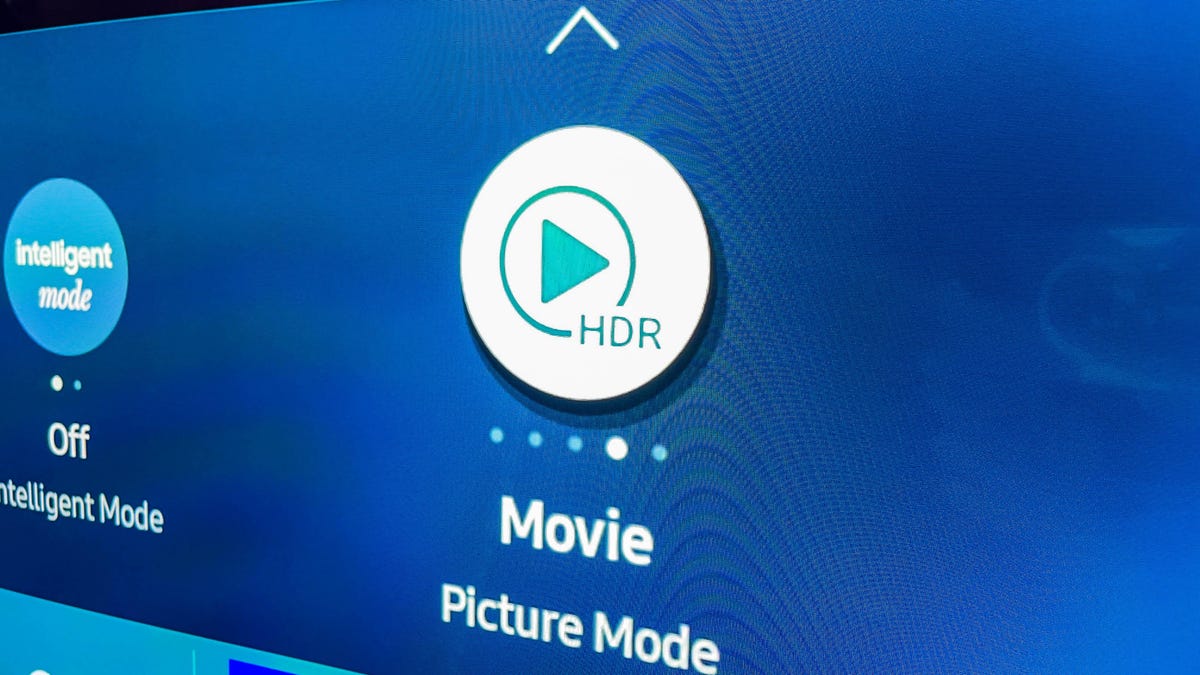
TVs today have numerous picture modes. Movie or Cinema is usually the most accurate.
There's an easy way to greatly improve your TV's picture quality. So easy, it will take you less than 5 minutes, and with most TVs only a few clicks of the remote. Changing your TV's picture mode adjusts a variety of settings all at once. The trick is, there's usually several options. So which is best? Sports, Cinema, Movie, Game, Dynamic? Even a cursory glance at each will show big differences.
Behind the scenes there's lots going on, so it's worth it to understand what's changing to create these different looks, and why. That will help a great deal in figuring out what the best mode is for you. That best mode might even change depending on what you're watching, and believe it or not, the time of day.
If you're new to all this, or just want a refresher in what all the settings mean, I recommend checking out our full guide to TV picture settings before we dive in here. Go ahead, check it out. I'll wait right here.
Best picture mode
For our discussion, I'm going to group Sports, Vivid, and Dynamic in one group, and Cinema and Movie modes in another. The actual names and precise settings will vary, but taken overall, Sports/Vivid/Dynamic act similar to each other, and Movie/Cinema act similar to themselves.
The basic rule of thumb is Cinema or Movie mode is going make the TV look it's most "accurate." This means it will make the image look as close to what the director or content producer intended.
Picture mode is usually the first setting in the picture menu.
Sports, Vivid, or Dynamic might create a "punchier" image at first glance, but these change and add so-called enhancements to the image the director didn't intend to be there, which can actually make the picture worse. You might like one or the other better, but it's good to know what's going on, and why certain modes and settings may not allow your TV perform its best.
There are five main settings that get adjusted by changing the picture mode: Color temperature, backlight, motion interpolation, gamma/contrast enhancers, and edge enhancement. Each changes a different aspect of the picture.
Color temperature, or how "warm" or "cool" the image appears.
Color temperature is the "color" of white in an image. Know how some light bulbs look bluish, while others look reddish or "warmer"? Same thing. The Sports and Vivid modes go for a cooler, bluish white that appears to "pop" more to the eye. Cinema and Movie go for a warmer color temperature. Technically, the warmer color temperature is the correct one, as it's the one used by the people who made the TV show or movie you're watching. At first glance, Movie/Cinema mode will appear very red, but this is likely far more accurate. Your eye/brain gets used to the color temperature, so "cool" seems correct, "warm" seems too red. But after watching the more accurate "warm" mode, cool will seem blue. It's pretty neat, actually. Check out TV color temperature, and why it matters for the full story and example images.
The backlight is the easiest one to explain, and to see the result when adjusting. The backlight increases the overall brightness of the TV, from "too dim" to "ouch, that's bright." It's key to know where this control is, separate from the picture modes, so you can turn it down at night. Eye fatigue from watching TV is often from excessive brightness. Check out LED LCD backlights explained.
OLED TVs don't have a backlight, though most have a setting called "OLED Light" which can make the entire panel dimmer.
Motion interpolation can help make an image appear sharper, but comes with potentially unwanted side effects.
Motion interpolation is what your TV does to reduce motion blur created by the TV itself. Modern TVs use either LCD or OLED technology. Both can blur fast-moving images. Using a higher refresh rate and creating new video frames, this blurring can be reduced. In Sports and Vivid mode, this processing is likely set quite high, potentially leading to the dreaded Soap Opera Effect. In Cinema or Movie mode, there might be less motion interpolation (or none, using black frame insertion instead), resulting in a more traditional, film-like appearance.
Gamma is a little harder to describe, but has a noticeable effect on the overall brightness of the image. Essentially, it's how dark the dark parts are, and how bright the bright parts are. Sort of like adjusting the brightness and contrast in the picture settings. Generally speaking, Sports/Dynamic/Vivid modes will bring the entire image up, making the image seem brighter. It does this by making near-white objects totally white, and darker, shadow details more gray. For live TV, like sports, this is fine. With movies and TV shows, however, they can look washed out. The Movie/Cinema mode will appear dimmer, but will preserve bright details and have deeper, more realistic shadows.
On the left, the original image of the walls of Tallinn. On the right, what it could look like if you set the sharpness control too high.
Sharpness doesn't actually add detail. Instead, it adds what's called "edge enhancement." This exaggerates the edges of objects, at the expense of actual fine detail. Check out the image above (you can click it to make it larger). See how everything has a sort of artificial edge? Not ideal. In fact, most TVs look their best with the Sharpness control nearly off. It might take away that artificial edge sharpness, but that edge is actually masking true fine detail. Again, Sports/Dynamic will have sharpness and edge enhancement set high, Movie/Cinema, low.
Game Modeis for just gamers (hence the name!). It lowers input lag, or how long it takes for you to press a button on your controller to that action happening on screen. It can make a big difference depending on your TV and what kind of games you play. Game mode also makes adjustments to the picture and some TVs, notably new LG models like the C1, allow further fine-tuning within game mode.
In general we recommend using Game mode anytime you play a video game.
Game mode, seen here on an LG C1 OLED TV, can offer additional adjustments specific to gamers.
There are also a lot of other brand-specific settings that get adjusted too, but they're beyond the scope of this article.
Beyond picture mode: Individual adjustments
Now that you've figured out which picture mode you like, I highly recommend spending a few more minutes adjusting the actual picture settings. Contrast, brightness, color, and tint, all of these could use some adjustment, no matter what TV you've bought.
For the full explanation of how they work and how to adjust them, I'll again point you to our full TV picture settings guide.
Gong one step further: Buy a Blu-ray setup disc
Adjusting the settings using just your eyeballs is great, but not perfect. To get the more accurate settings, you'll need a setup disc.
I like both Disney's World of Wonder and the Spears & Munsil UHD HDR Benchmark.
Both of these discs utilize test patterns and step-by-step instructions to help you adjust your TV's picture more accurately. Disney's disc is more basic, while Spears & Munsil is a bit more complex. And of course you'll need a Blu-ray player to use either one.
What about TV calibration?
There's one more way to get the absolute most out of your TV: Calibration. This is where a trained professional comes to your house and uses specialized equipment to adjust things like color temperature and (in many cases) color accuracy.
Depending on the TV, this could be a small improvement or a big one, but it's important to remember that if you've already set your settings with a disc, all a calibrator is going to do is check these, and adjust color temperature or color accuracy. It's not going to transform a bad TV into a good one, but it will make your TV look its absolute best. It will also cost a few hundred dollars.
Read more: What is HDTV calibration?
Bottom line: Use Movie mode for an accurate image
Because it's almost always the closest to "accurate," we always recommend starting with Cinema or Movie mode. If you're used to your TV in Vivid or Sports mode, Cinema or Movie is going to look soft and red. This is your mind playing tricks, because the reality is Sports/Vivid/Dynamic modes are hyper-edge-enhanced and blue. Watch the Cinema mode for a few days, and you'll see what I mean when you check Vivid again.
Obviously the best mode comes down to personal preference. Hopefully this guide at least gave you an idea of what each mode does so you can find that personal preference.
What I recommend for everyone, though, regardless of what picture preset you choose, is adjusting the picture settings and ideally getting a setup disc. Not adjusting your settings means your TV is not looking as good as it can. And that makes me sad.
Note: This article was first published in 2013 but has been updated with new links, images, and info.
As well as covering TV and other display tech, Geoff does photo tours of cool museums and locations around the world, including nuclear submarines, massive aircraft carriers, medieval castles, epic 10,000-mile road trips, and more. Check out Tech Treks for all his tours and adventures.
He wrote a bestselling sci-fi novel about city-size submarines and a sequel. You can follow his adventures on Instagram and his YouTube channel.

