Which apps are draining your laptop's battery? Check Windows Task Manager
The venerable Task Manager has a few new tricks.
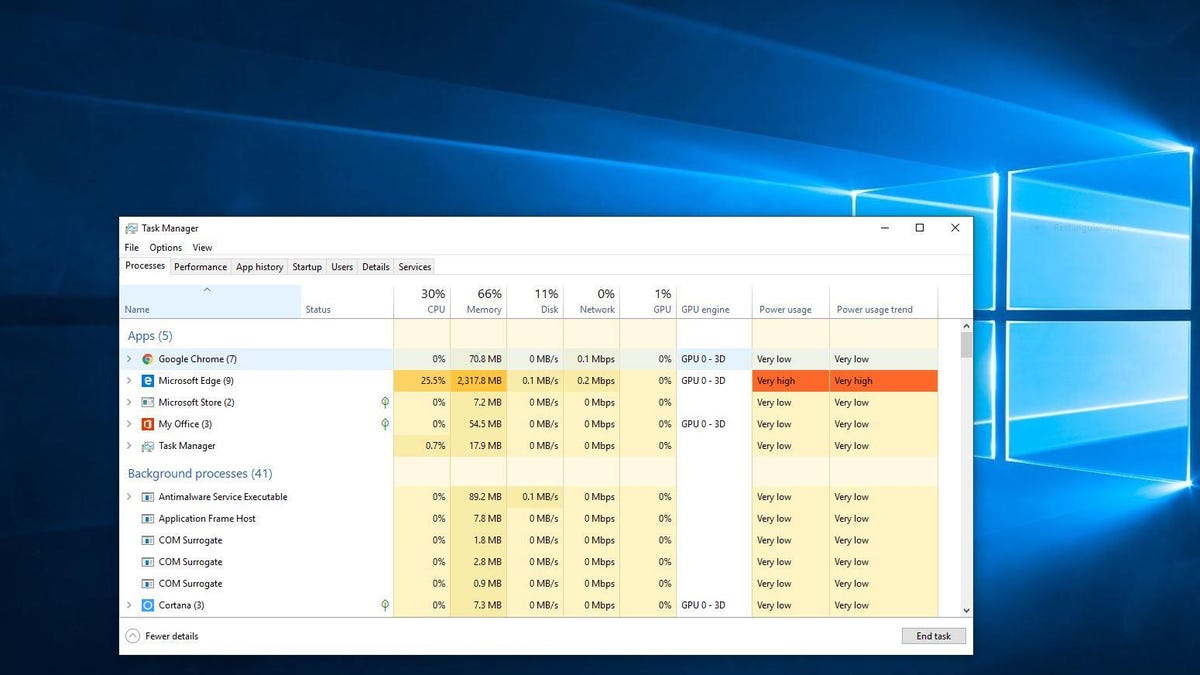
If your laptop no longer runs as long as it once did, then it certainly could be an issue with your battery getting on in years and losing its ability to hold a charge. Or there could be a power-hungry app consuming more than its fair share of battery resources. Before you replace your laptop's battery (or your entire laptop), it's well worth your time to check the Windows Task Manager to see if one of your apps is causing your battery woes and not the battery itself. This tried-and-true Windows utility has a couple of new tricks (read: columns) up its sleeve.
Expanded Task Manager
With Windows 10 October 2018 Update, Task Manager received some attention. It now has two new and useful columns that show power usage information for the apps you have running, along with any background processes.
Hold on, let's back up. If you haven't used Task Manager before, there are three easy ways to launch the utility:
- Use the keyboard shortcut Ctrl-Shift-Esc.
- Right-click the Start button or taskbar and click Task Manager.
- Search for it using the search box in the taskbar in the lower-left of your screen.
When Task Manager opens, click the Processes tab at the top. You will see stats for CPU, Memory, Disk, Network and GPU usage and to the right you should see two new columns: Power usage and Power usage trend. (If you don't see these columns listed, right-click in the header and select them.)
The Power usage column informs you whether an app is on the low or high side of drawing power from your battery. You'll find it corresponds closely to CPU and memory usage, but it's still useful to see Windows 10's estimate of an app's power consumption in words.
For the Power usage trend column, you'll need to wait a couple of minutes for it to populate. It shows how much power an app or process has used over the past 2 minutes.
For an app consuming too much of your battery's power, you can select it in Task Manager and then hit the End Task button in the lower-right corner to close it.
Battery usage in Settings
For a longer trend line, go to Settings > System > Battery and click See which apps are affecting your battery life. Here, you can see which apps have used the most battery resources over the past week or the last 6 or 24 hours.

