How to use the new iPad Pro with an external monitor
We help you navigate the somewhat confusing process of connecting your iPad Pro to another display.
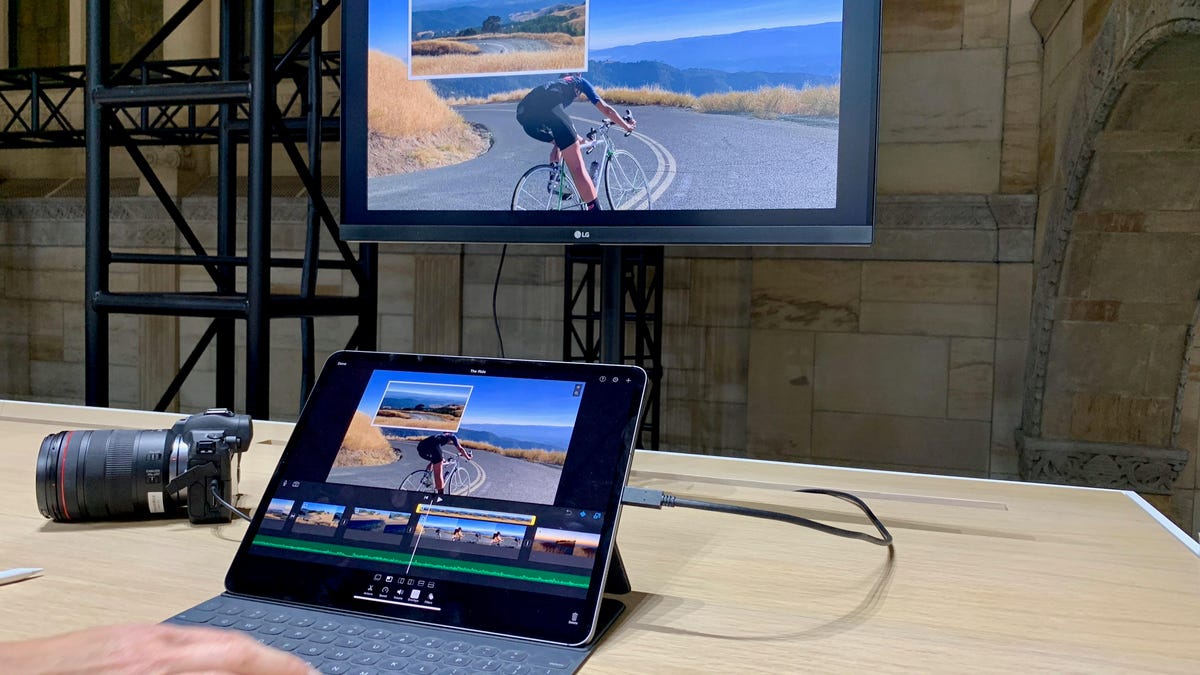
Apple's new iPad Pro not only ditched the home button, but it also made the switch from the company's proprietary Lightning connector to the far more common USB-C connector. Through that USB-C connection, you can use a wide range of accessories and peripherals with the iPad, including external monitors.
This was something Apple talked about during the iPad Pro's announcement. The thing is, it's not as straightforward as you would think.
It's not (exactly) a new feature
The ability to mirror your iPad's display to an external monitor has been possible for years through an HDMI adapter (30-pin or Lightning).
The new iPad Pro makes it easier to do -- arguably, as we'll see -- thanks to its USB-C port. It also makes it possible to work with monitors that have up to 5K resolution.
What you'll need
Not all USB-C connections are created equal. For example, the iPad Pro doesn't support Thunderbolt 3 displays, despite the connector looking identical to a USB-C connector.
The iPad Pro uses the DisplayPort standard, but requires a high-speed cable in order to output at 5K resolutions. Apple suggests Belkin's USB-C to USB-C cable or Apple's Thunderbolt 3 USB-C cable as a means to unlock the full throughput.
Here's a good example of how confusing it is to navigate what will work and when: LG's UltraFine 4K Display supports a USB-C connection and works with the iPad Pro without any extra adapters. LG's UltraFine 5K Display, on the other hand, relies on Thunderbolt 3 and will not work with the iPad Pro.
Let me try to distill this down and make it easy.
- If the monitor has a USB-C to USB-C connection, you'll be able to directly connect the iPad Pro, most likely with the monitor's included cable.
- For all other monitors, you'll need the appropriate adapter (USB-C to HDMI, USB-C to DisplayPort and so on).
- Some monitors will also provide power to the iPad Pro, charging it as it's used. Some don't charge, so you'll need an adapter such as Apple's USB-C Digital AV Multiport Adapter or your iPad is going to drain.
How apps behave
For the most part, connecting the iPad Pro to a monitor will simply mirror your iPad's display. What you see on the iPad is what you see on the monitor. Some apps, however, can do more with the second screen.
When using iMovie, for example, you can either have the editing screen displayed on the monitor, or you can opt to have the project's output shown on the screen by selecting the external display button. In Photos, pictures are displayed with a black background on the external monitor, and when a video is played it's shown only on the monitor.
Other apps, such as Adobe's Lightroom, don't give you the option to select what's shown where. Instead, it displays the edited photo on the external display at all times.
Display settings
In the Settings app are a few options should you find yourself having issues with the quality of the output shown on a monitor or TV.
Open Settings > Display & Brightness and then select the display that's currently connected. Once there you can adjust the brightness of the external monitor and tailor the iPad Pro's output to it.
CNET's Holiday Gift Guide: The place to find the best tech gifts for 2018.
Best Black Friday 2018 deals: The best discounts we've found so far.

