How to create a system image in Windows 8
Creating a Windows system image can be a very useful way to back up your system and a good way to migrate to a new storage drive.
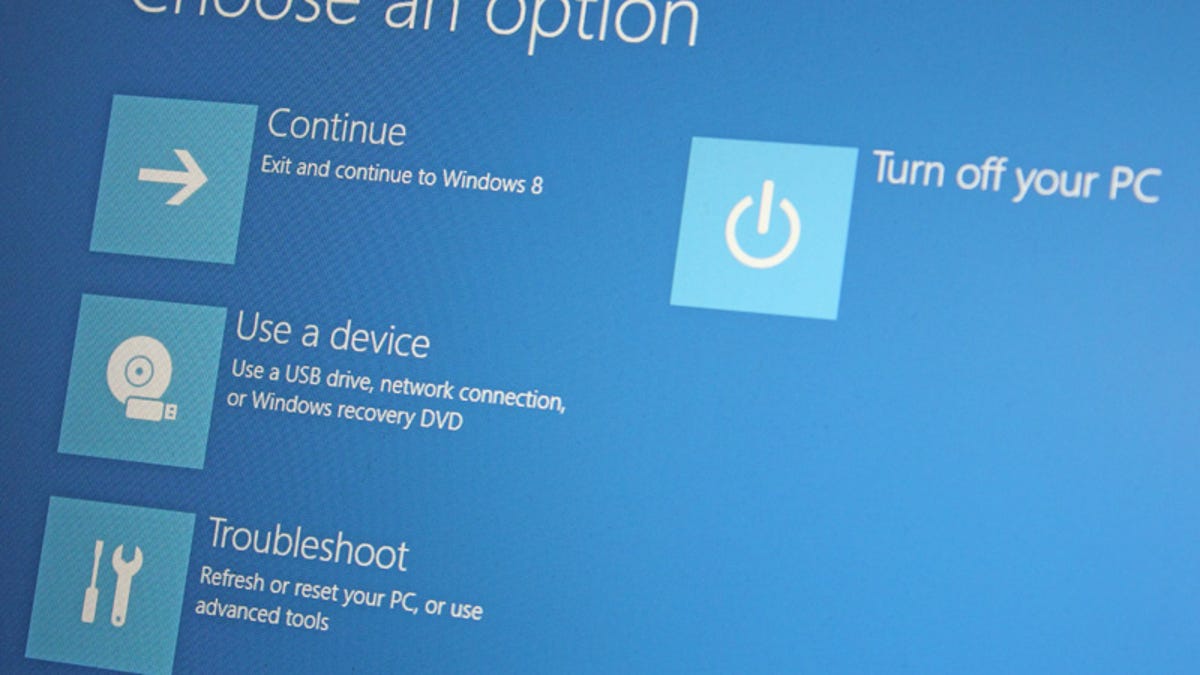
Creating system image backups of your Windows PC and storing them on an external drive, optical media, or network drive, can be very handy. Reimaging a PC often takes minutes, as opposed to the hours required to reinstall Windows, the hardware drivers, and all your applications. It's also a good way to migrate your old hard drive to a new one.
There are third-party solutions like, True Image, Norton Ghost, and Clonezilla, but Windows can create system images too. Beginning with Windows 7, Microsoft began including a tool for creating system images and it's available in Windows 8 as well. To create a system image in Windows 8, here's what you need to do:
Step 1: Search for "recovery" from the Windows 8 Start screen, then select the setting, "Windows 7 File Recovery."
Step 2: Once the Windows 7 File Recovery control panel launches, click on the "Create a system image" link from the left side of the window.
Step 3: Choose where you want to save the system image. You can select an external storage device or burn the image to DVDs. An external hard drive would be preferable here, since a system image can be several gigabytes or more.
Step 4: Confirm that the backup settings look correct, then click the Start backup button.
At the end of the process, you'll have the option to create a system repair disc, but you'll probably want to create a USB recovery drive instead. To reimage your PC using the system image, go to Settings > Change PC Settings > General, then click on the Restart now button under Advanced startup. If you made a USB recovery drive, you can boot to the drive, then navigate to Troubleshoot > Advanced options > System Image Recovery.
Once the wizard begins, you'll need to choose your user account and enter your password. If you get an error message that Windows cannot find a system image, make sure you've plugged in the external storage drive where you saved it.

