How to check Bluetooth connection strength in OS X
If your Bluetooth devices are not maintaining proper connections, then poor signal strength may be to blame.
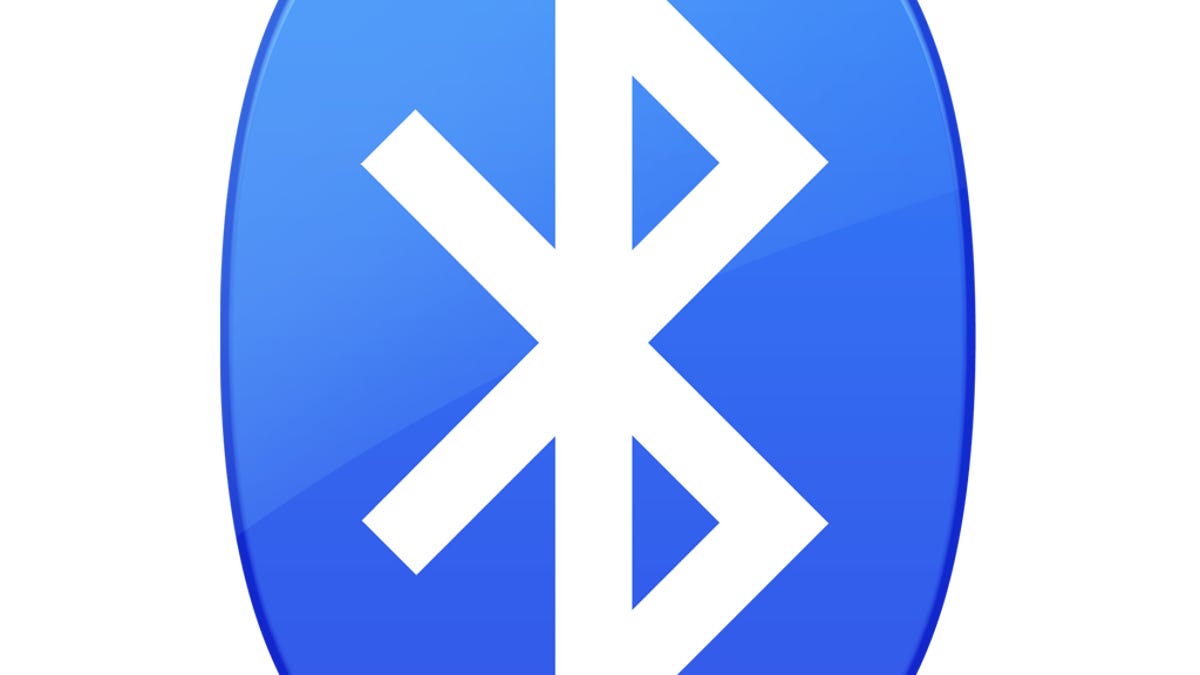
Bluetooth devices we attach to our Macs include everything from phones to mice, speakers, and printers. As with any connection there may be instances when the device will not connect, or continually drops its connection to the Mac. These issues can be frustrating to deal with, but should this happen there are a couple of things you can do to check the connection and hopefully increase its stability.
Similar to Wi-Fi connections, Bluetooth uses a radio as a means of communication, so if you are experiencing drop-outs then the first thing to do is check the signal strength, which is computed for Bluetooth devices as a Received Signal Strength Indication (RSSI) value. While the connection stability may vary a touch with different RSSI values, the following is a general guide to what constitutes a good or bad connection:
0 to -60 --> good
-61 to -70 --> OK
-71 to -90 --> poor
less than -90 --> bad
There are several places you can check in OS X for this value:
- The Bluetooth menu
If you have the Bluetooth menu extra activated (done in the Bluetooth system preferences), then similarly to getting optional settings for audio devices through the volume menu, you can hold the Option key while clicking this menu to get additional information and settings for Bluetooth devices. With the optional Bluetooth menu activated, select your listed Bluetooth device and the submenu for it should show the detected RSSI value for it. - The Bluetooth system preferences
In addition to the Bluetooth menu, you can use the Bluetooth system preferences to view the current RSSI value for your attached devices. With the system preferences open, hold the Option key and a small bar graph with an RSSI number should appear that shows the signal strength. - The RSSI chart
At the bottom of the Bluetooth system preferences there is a small gear menu that contains an option to "Monitor Connection RSSI" for any connected Bluetooth device. When this is selected, a small graph window will appear that will progressively show you the last 10 minutes of RSSI values for the device. By using this graph, you can see whether there are changes to your connection strength over time, and might find periodic drop-outs that can help you troubleshoot a lost connection.The RSSI chart can in a way be used similarly to Apple's Wi-Fi diagnostics utility for assessing signal-to-noise ratios for wireless-networking connections.
The RSSI chart will show you a continual output of your Bluetooth device's connection strength. Potential causes and fixes
If when checking the Bluetooth connection you find regular poor performance, then there are several things you can try. First, be sure your device's batteries are properly charged or are otherwise fresh. Depending on the device, you can find this information in either the Bluetooth menu or the Bluetooth system preferences by selecting "Show more info" from the gear menu. If your device has removable batteries, than even if the system reports them as being in good health, give the battery compartment a good inspection to see if any corrosion has occurred from a leaking battery. This sometimes can result in a poor connection that drops out when the device is moved or bumped.The next step is to try locating your Mac's Bluetooth antenna, which can be done by opening the RSSI chart and moving your mouse to different locations around your system to see where the RSSI values are highest. If your environment has a lot of electromagnetic "noise" that interferes with the Bluetooth signal, then placing your devices near the antenna should improve the signal strength. Conversely, you can try to improve a poor-quality connection by removing potential shields and noise-generating devices from the vicinity (or moving away from them). These can include other electronics and any large metal objects (including pipes and wiring in walls, metal screen doors, or even coatings on windows).
Along these lines, if you use a MacBook system, then you might find the signal quality to be less when the system is in clamshell mode (lid closed while connected to an external monitor and keyboard), so try opening the system or repositioning it to see if you can eke out a cleaner signal that way.
Questions? Comments? Have a fix? Post them below or e-mail us!
Be sure to check us out on Twitter and the CNET Mac forums.

