How to change the keyboard language in OS X
Effective switching of your system's keyboard layout may involve more than a system settings change or two.
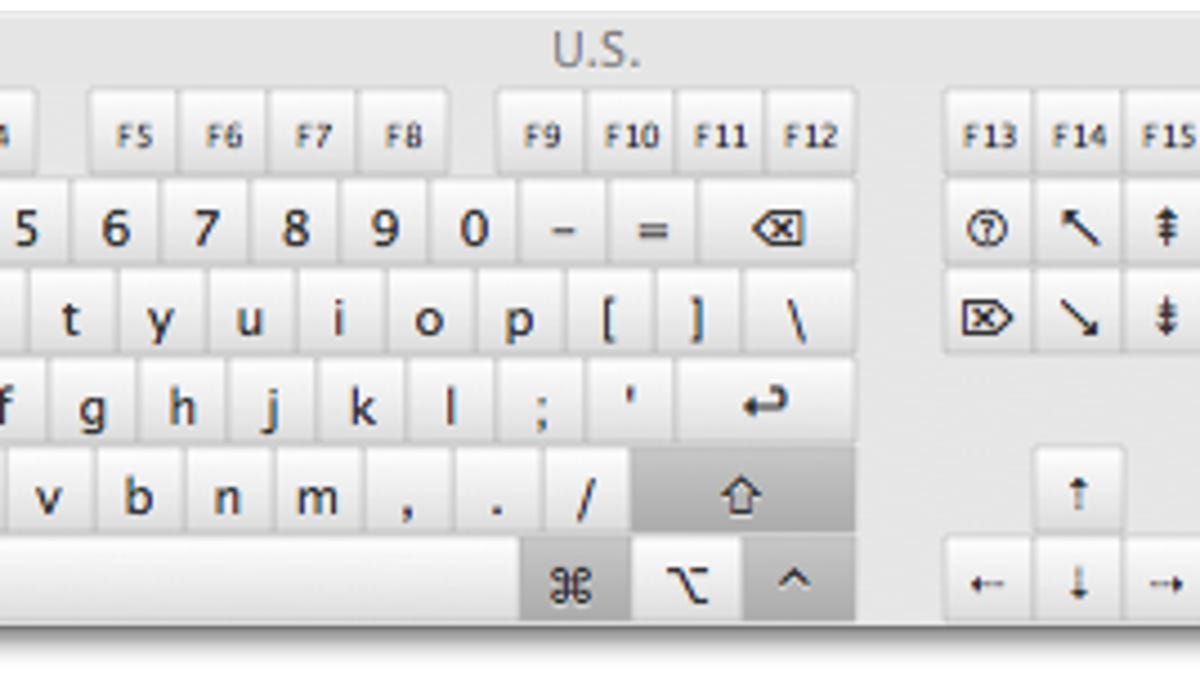
When you purchase a new Mac and set it up for the first time, you will have the option of choosing the layout for the keyboard that comes with it. In some cases, however, you might wish to change this layout after purchasing the Mac. For instance, if you originally purchased a laptop with a QWERTY keyboard by use it primarily with the French language, then you may wish to change it to a AZERTY layout.
For such transitions, there are two details to consider. The first is the logical layout configured in OS X, and the second is the physical layout of the keys.
For the logical layout, all Mac systems are configured in the same way. Every user account on a Mac supports different keyboard layouts, which can be set up in the Keyboard system preferences. To do this, simply follow these steps:
- Go to the Keyboard pane in System Preferences
- Select the Input Sources tab
- Click the plus button on the bottom left
- Select your language
- Choose the appropriate language layout
When you do this, you will see the keyboard layout displayed in the panel underneath your selection. Ensure it is the proper layout for your needs, then click Add. When finished, ensure this new layout is the one selected, and the system should now use it for your keyboard input.
Since these layout settings are unique to individual user accounts, they revert when you are not logged in or when you switch to another user. While the layout settings should be properly loaded when you log back into your account, they may be at the login window. This may be a problem if you use special symbols in your account passwords, and cannot enter them because of a layout change. Therefore, if you have more than one keyboard layout configured for your system, be sure to enable the input menu at the login window.
For desktop systems like the iMac, Mac Mini, and Mac Pro, an easy solution is to simply purchase a new keyboard in your desired language. Apple and other manufacturers offer a number of different keyboard hardware layouts, so for under $100, you can get one for your system. Unfortunately, this is not easy to do in all circumstances, especially with laptops, where the keyboard is built in and cannot be easily replaced.
If you have a laptop and would like to change the keyboard layout, then there are several approaches you can take. While one option is to attempt prying up the key caps to replace them, this may break the underlying mechanisms. Furthermore, it will leave the keyboard by default recognized as its original layout.
Apple does offer different keyboard layouts when purchasing the system, which means you can have an Apple Authorized service technician replace the keyboard with your desired layout. But at several hundred dollars for service and parts, this is not the cheapest option.
Another couple of options that may be more feasible solutions are to either use a keyboard cover, or keycap stickers for your laptop. There are a number of available ones that will quickly convert your keys to match almost any configurable layout in the system. Unfortunately one drawback to this is a change in the look and feel of the keyboard, so one final consideration might be to use an external keyboard with your laptop whenever possible (such as when in use at a home office).
Questions? Comments? Have a fix? Post them below or
e-mail us!
Be sure to check us out on Twitter and the CNET Mac forums.

