Change these Safari 11 settings right now
Safari 11 blocks autoplay videos, stops ad trackers, and puts an end to sites asking if it's OK to send you push notifications.
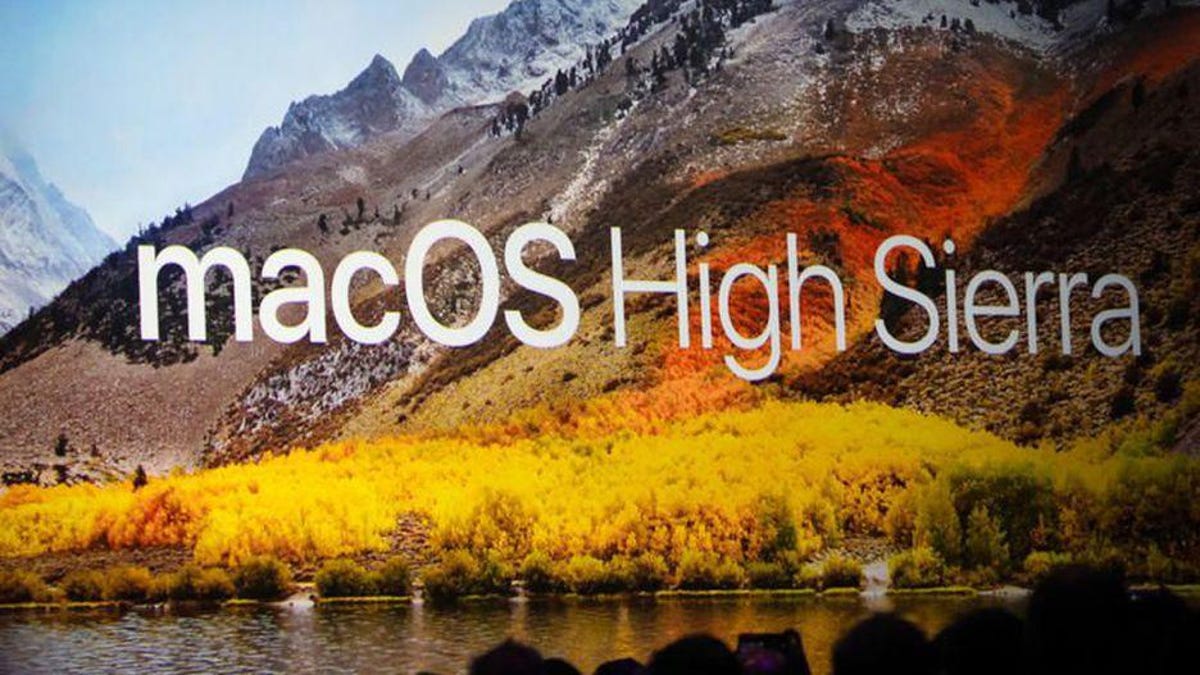
Along with MacOS High Sierra comes Safari 11. The latest update to Apple 's web browser addresses two of the bigger Internet annoyances: autoplay videos and ad trackers. Unless you like being greeted by mysterious sounds when you visit a site, which you then must track down to stop or silence, then you'll want to use Safari's new tool to restrict videos from autoplaying. And if you don't like ads following you around the Internet that show you the pair of shoes you briefly glanced at on Zappos or the coffee maker you checked out on Amazon, then you are sure to appreciate Safari's new Intelligent Tracking Prevention tool.
But, wait, there's more! Safari 11 also includes a zoom-level setting for sites and ability to default to Reader view. You are also given controls to allow or prevent sites from accessing your computer's camera, microphone and location. And you can stop sites from asking if it's OK to send you push notifications.
Put an end to autoplay videos
You'll find Safari's new features in a single panel by right-clicking on a site's URL bar and clicking Settings for This Website. On this panel, you can adjust the settings for the current site you are visiting. You'll see a line for Auto-Play, which you set to Allow All Auto-Play, Never Auto-Play or Stop Media with Sound.
There is also a global setting for stopping autoplay videos. Open Preferences and click on the new Websites tab. Choose Auto-Play from the left panel and for When visiting other websites at the bottom of the window, select Never Auto-Play and sit back and rejoice in the silence.
Stop ad trackers
Ad tracking is stopped by default in Safari 11, but if you want to see for yourself or allow it for some sites, open the same Settings for This Website panel by right-clicking on the URL bar for a site. You'll see the box checked for Enable content blockers -- it's enabled globally. This is Safari's new Intelligent Tracking Prevention feature that stops those shoes and coffee makers from following you around the Internet.
You can review your content-blocker settings on the Websites tab of Safari's Preferences. Click Content Blockers on the left and you'll see a list of sites for which you've configured the setting and a global setting at the bottom.
Other Safari 11 settings
Also on the Settings for This Website panel is a checkbox to Use Reader when available, which is great for sites with poor layouts that you'd much rather view without ads and other page elements cluttering the page. You can also set a zoom level for a site if, for example, it features text that's too small to read without squinting.
At the bottom of the Settings for This Website panel you can set permissions for sites accessing your computer's Camera, Microphone and Location. You can set each as Allow, Deny or Ask.
In Preferences > Websites, you will find global settings for using Reader view, zoom level and permissions for the camera, microphone and location.
Don't forget notifications
This setting is missing from the Settings for This Website panel but worth a quick visit to Preferences. On the same Websites tab, you'll see Notifications listed at the bottom. Click it and then uncheck the box for Allow websites to ask for permission to send push notifications. Because when is the last time you answered that question with Allow and not Block?

