6 display settings you should be using in Windows 10
Use Window 10's built-in tools to tune your display.
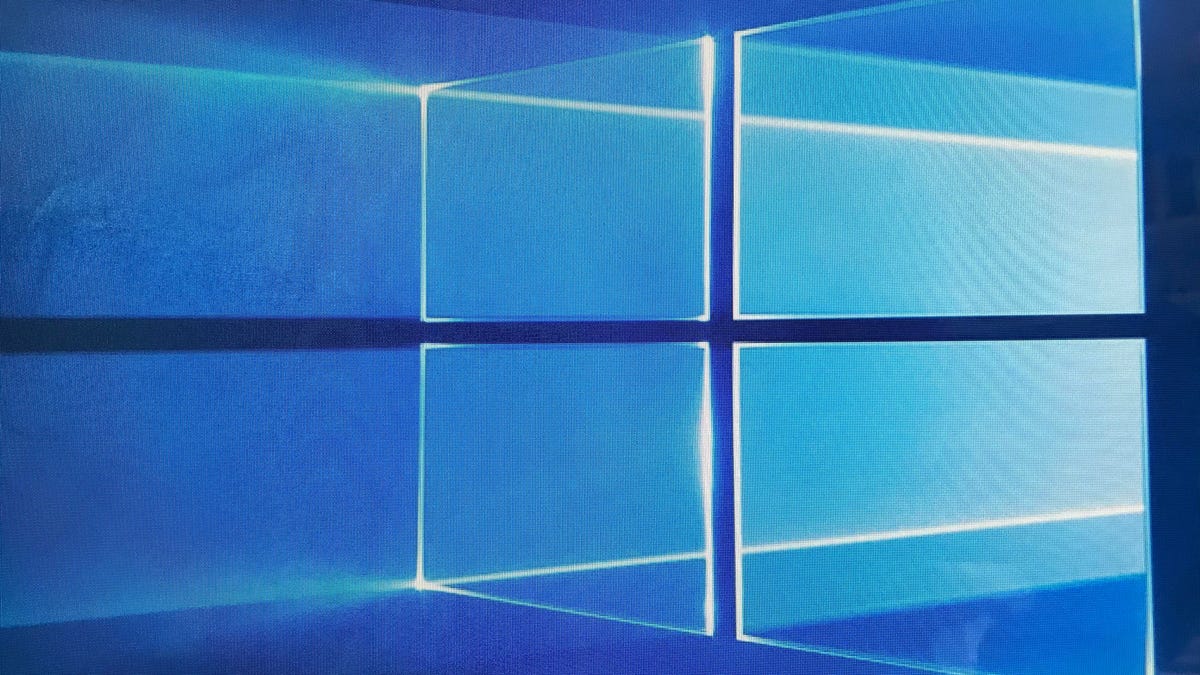
In addition to introducing a number of fresh features, hidden gems and new and useful privacy settings, Windows 10 April 2018 Update now offers to fix blurry apps for you, an annoying problem you can run into when you pair a classic Windows app with a high-resolution display. I'll cover this new display setting along with some old standbys so you can get Windows 10 looking its best.
1. Scale the size of text, icons and apps
If you are having trouble reading text, recognizing icons and navigating apps because your high-resolution display makes everything look so tiny, then you need to check out Windows 10's scaling options. Go to Settings > System > Display and you'll find an option for Scale and layout. Windows will recommend a percentage, but you can play around with the offerings to find the right balance between legibility and screen real estate.
2. Use your display's native resolution
You should make every effort to use your display's native resolution, which Windows calls the recommended resolution. It's the highest resolution offered. If you select a lower resolution, then your screen image will look blurry. At its native resolution, each pixel on your LCD display is directly mapped to a pixel in the image sent by your PC's graphics to produce a sharp image. When those pixels don't line up, things get blurry. Try to adjust the size of text and icons and so on by using the scaling option in tip 1 before you lower your screen resolution from the recommended setting on Settings > System > Display.
3. Fix blurry apps
Windows 10 has had a scaling option that can increase the size of fonts and icons on high-resolution displays so you can read text without squinting while keeping your display at its native resolution where its image is at its crispest and sharpest. Sometimes, however, this scaling can lead to blurriness. Now, you can let Windows attempt to rectify a blurry scaling result. Go to Settings > System > Display > Advanced scaling settings and toggle on Let Windows try to fix apps so they're not blurry.
4. Use the Night light at night
Staring at an unnaturally blue screen at night can shift your body's natural clock and make it difficult to get a good night's sleep. Your phone likely has a way to switch to warmer colors at night, and now Windows does, too. Creators Update added a setting to lower the blue light of your PC. Head to Settings > System > Display (or just right-click on your desktop and choose Display settings) and toggle on Night light. Below the toggle switch, click Night light settings to choose how warm you want your display's color temperature to get a night and schedule Night light mode to come on at sunset or manually-set hours. You'll also find a new Night light button in the Action Center to toggle the setting on and off.
5. Do a little color calibration
Windows has a built-in color calibration tool that's hiding out in the Control Panel. Just search for color calibration and select Calibrate color display. You'll be stepped through a number of display tests to adjust gamma, brightness, contrast and color balance. The tool helpfully shows you examples prior to each test image so you know what to look for to get the best results.
6. Tune up your text
At the completion of the color calibration tool is an option to start ClearType Tuner. It's like going to the eye doctor and doing those better-or-worse tests to see if you need glasses or a stronger prescription. The tool shows you five examples of text, and you pick the one that looks best so the text on your display looks as sharp and as easy to read as can be.
Editors' note: This story was originally published on June 15, 2017 and has been updated to include new information about Windows 10 Spring 2018 Update.

