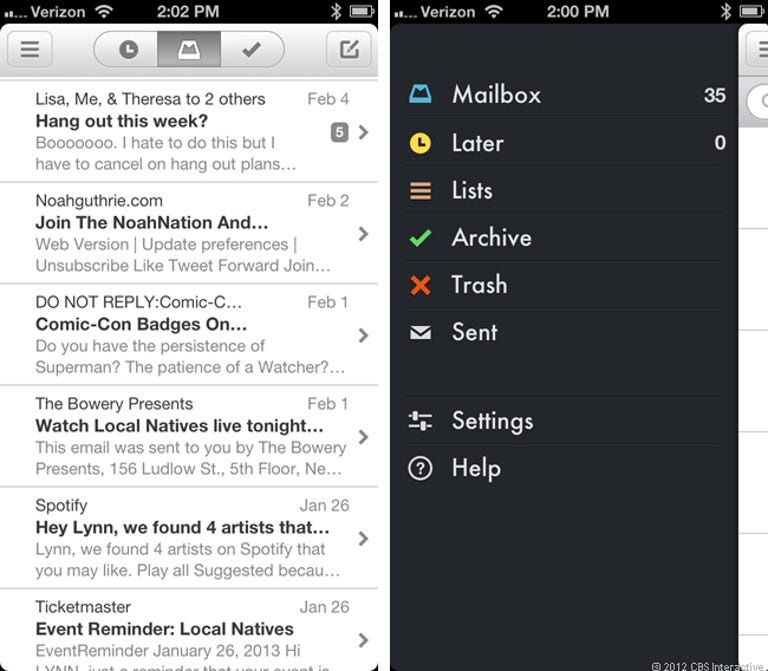Why You Can Trust CNET
Why You Can Trust CNET Mailbox (iOS) review: What mobile e-mail should always be
As an alternative to iOS' default mail client and Gmail's app, Mailbox lets you swipe, file, and even "snooze" your way to a cleaner, emptier inbox. Just be ready to wait in line until your number's called to download the app.
Yesterday, Mailbox for iOS 6 or later launched on iTunes, and because of overwhelming demand, it has a reservation list users must line up for. At the time of this writing, the list is about 570,000 people and growing.
The Good
The Bad
The Bottom Line
It's easy to see why. Mailbox and its creators, Orchestra Inc., want users to have a clean inbox that you can easily maintain, and preferably empty out, daily. Emphasizing swipe-gestures and quick categorization, this app takes a minimalist approach to e-mail so you can do away with the messages you don't want and stay on top of the ones that you need.
Basic interface
Mailbox's streamlined look keeps the app's overall aesthetic uncluttered. All of its action buttons are icons, which is initially confusing because you don't know what's what, but they make sense after you go through a short tutorial.
Above your inbox is a navigation bar. On the left is an icon with three lines for menu items (you'll recognize this from apps like Facebook), and on the right is the usual "compose new message" icon that's common in iOS.
In the middle are three icons: a clock, Mailbox's logo, and a check mark. Hit the clock (or "snooze" icon) and you can access all the mail you've set aside to deal with later (again, I'll expand on that). Hit the check mark and you can see all your archived mail. The Mailbox logo returns you to your inbox.
You can access all three categories from the menu list, as well. In addition, when you hit the menu list, you can also bring up trashed and sent mail, general app settings (where you can set up your Gmail accounts if you have more than one, customize your signature, adjust notification settings, fuss with sync preferences, etc.), and get some troubleshooting tips.
In its aim to be minimalistic, the app has done away with Gmail labels. I use my labels and folders I set up in my Gmail all the time. And some labels directly connect to different e-mail addresses altogether. The only way I can access those e-mails is if I go to my archive folder. The fact that I can't access my labels irks me a little. Instead, there are "Lists," which Mailbox presets, so you can file away e-mails under a certain category. You can create more as you go along, but you initially start with "To Buy," "To Read," and "To Watch."
When you open up a single e-mail, you can still access the previously mentioned navigational icons. At the bottom of an e-mail are several arrows. Hit the arrow pointing to the left to reply to the message. Next to it are double arrows (for reply all), and a right arrow (for forwarding).
E-mail threads look similar to chat threads. When you open an e-mail conversation, only the first sentence of all previous e-mails will display. The most recent e-mail will show in full. To expand previous e-mails, simply tap on the preview. Unfortunately, there is no way to expand all e-mails in the thread at one time.
Swipe your mail away
Swipe gestures are heavily employed with Mailbox. To organize your e-mail, the app uses five "zones" of categorization. You move e-mails individually to these zones depending on how you swipe.
Swipe an e-mail quickly to the right to move it to the archive zone. If you slowly swipe the e-mail all the way to the right edge, you'll delete the e-mail instead. Swipe a message swiftly to the left and you'll move it to the "snoozing" zone. Long swipe it in the same direction and a dialog box of Mailbox's Lists ("To Buy," "To Read," etc.) will pop up so you can further categorize your messages.
You can also use swipe gestures when you're in your archived folder. Swipe an archived message to the right to trash it. Swiping it to the left moves it back to the inbox.
To archive your entire inbox in one swoop, scroll to the bottom of the app and from the bottom-left corner, swipe to the right. To "snooze" your entire inbox and deal with these messages later en masse, swipe to the left. Unfortunately, you can't select multiple messages at one time in your inbox. You file e-mails away either individually or all of them in your inbox.
One of the neat things about Mailbox is that you can individually order the messages in your inbox in any way you want. Just long press a message and drag it up or down your inbox; it doesn't matter what the date is. This is great for preventing old messages that you want to keep in mind from getting buried under newer e-mails.
Making mobile e-mail more fluid
I'm such a fan of Mailbox's "later" or "snooze" feature, that it just had to get its own section. As I mentioned many times, you can do away with e-mails by sending it into the "snooze" zone. This means that you can get rid of e-mails in your inbox, but set them to reappear at another, more preferable time.
Once you swipe a message to snooze, you get to choose from eight different options when you want to revisit the e-mail: later today, this evening, tomorrow, this weekend, next week, in a month, someday, or another specific date. These terms can be tweaked by you, so you can set exactly what Mailbox means when you want to deal with an e-mail "this evening" or "someday."
As someone who is very diligent with her inbox, this is tremendously useful. I often have e-mails I want to deal with later, but I worry that I'll lose track of it if it stays in my inbox, and at the moment, I don't want to file it away in another e-mail folder, either (first-world problems, right?). Prior to Mailbox, I would just mark e-mails as "unread," even though I died a little inside because I hate having unread messages in my inbox. With the app's snooze zone, I have a way to easily do away with all the e-mail I want to revisit at another time.
Another small feature in Mailbox that makes mobile e-mailing smoother is the ability to quickly attach a photo when composing a message. When you want to write a new message, an e-mail draft with a small camera icon on the bottom right pops up. Tap on it and you can choose whether to attach a photo from your gallery or snap a photo from your camera. If you pick the latter, the camera will launch and your photo will appear immediately in the e-mail draft.
Syncing it all up
It's important to note that actions done in Mailbox are synced up with your Gmail account across all platforms. That means when you trash something in Mailbox, you won't have to trash it again if you're in iOS' e-mail client, Gmail's own app, or on your browser. Furthermore, once you sign up with Mailbox, the "To Buy," "To Read," and any other labels you make in the app appear in your Gmail as well.
Conclusion
As a Gmail user for years, I grew to miss a lot of the comforts I've depended on from Gmail while using Mailbox. Aside from doing without my labels (again, I'm an avid user of them), I miss the fact that I can't select multiple messages or access e-mails addressed to another address from its own folder.
However, aside from those few criticisms (and the fact that it supports only Gmail accounts...for now), the app is excellent. Polished, clean, and easy to use, Mailbox is worth the download. If you can wait for the 570,000-plus people ahead of you, that is.