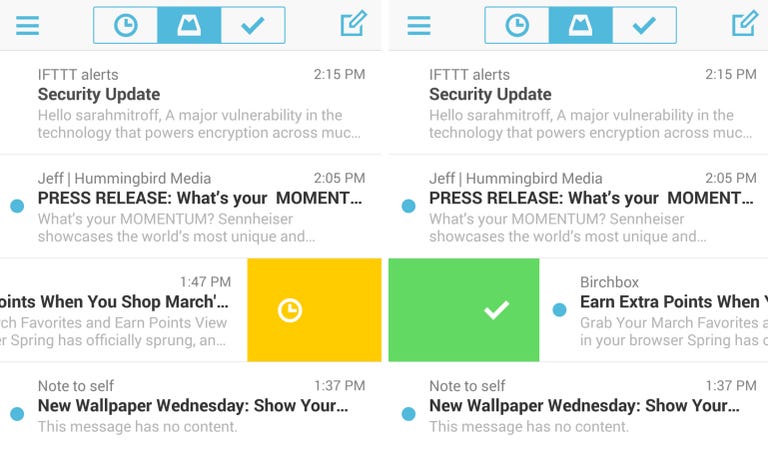Why You Can Trust CNET
Why You Can Trust CNET Mailbox for Android review: Clutter-free mobile email
This Dropbox-owned email app helps you organize your inbox, so it's never overflowing.
Minimalist email app Mailbox, has finally made its way to Android, a little more than one year after it launched on iOS . The app helps you manage your inbox so that you never have any emails just sitting around in it.
The Good
The Bad
The Bottom Line
Instead, Mailbox trains you take action on every message you receive, whether that's archiving it for safe keeping, deleting it, hiding it away until a later time, or organizing it in a list. Using simple swipe-based gestures, you can quickly move through your inbox doing away with the messages you don't want and stay on top of the ones that you need.
Getting started
Mailbox only supports two kinds of email accounts; Gmail and iCloud. Unfortunately, you cannot automatically sign in your Google email account through the app, like you can with most Android apps. You have to manually enter your credentials for both Gmail and iCloud.
If you've been using the Gmail's inbox tabs, which attempts to organize each email you get into category-based individual inboxes (which are named Social, Promotions, Forums, and Updates), Mailbox might feel overwhelming at first, because all of your email gets dumped into one single inbox.
Basic interface
Mailbox's streamlined look keeps the app's overall aesthetic uncluttered. All of its action buttons are icons, which is initially confusing because you don't know what's what, but they make sense after you go through a short tutorial.
Above your inbox is a navigation bar. On the left is an icon with three lines for menu items (you'll recognize this from apps like Facebook), and on the right is the usual "compose new message" icon.
In the middle are three icons: a clock, Mailbox's logo, and a check mark. Hit the clock (or "snooze" icon) and you can access all the mail you've set aside to deal with later (we'll expand on that). Hit the check mark and you can see all your archived mail. The Mailbox logo returns you to your inbox.
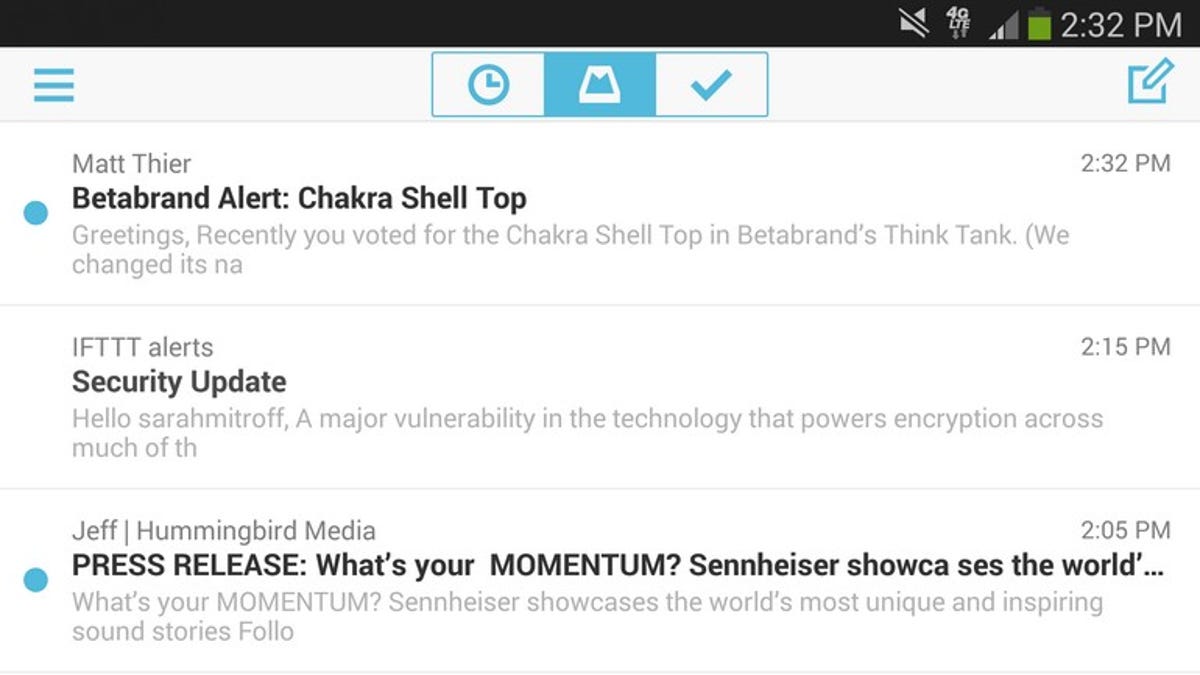
You can access all three categories from the menu list, as well. In addition, when you hit the menu list, you can also bring up archived, trashed, and sent mail, general app settings (where you can setup your Gmail or iCloud accounts if you have more than one, customize your signature, adjust notification settings, fuss with sync preferences, etc.), and get some troubleshooting tips.
In its aim to be minimalistic, the app has done away with any and all Gmail labels. Each of us uses labels and folders in Gmail all the time, and some labels directly connect to different email addresses altogether. The only way to access those emails is by going to your archive folder. The fact that labels aren't easily accessible irks me a little. Instead, Mailbox has Lists, which Mailbox presets, so you can file away emails under a certain category. You can create more as you go along, but you initially start with "To Buy," "To Read," and "To Watch."
When you open up a single email, you can still access the previously mentioned navigational icons. At the bottom of an email are several arrows. Hit the arrow pointing to the left to reply to the message. Next to it are double arrows (for reply all), and a right arrow (for forwarding).
Email threads look similar to message threads in other email apps, with each message clearly outlined. When you open an email conversation, only the first few sentences of all previous messages will display, but you'll see the full message of the most recent email in a thread. To expand previous emails, simply tap on the preview. Unfortunately, there is no way to expand all emails in the thread at one time.
Swipe your mail away
Mailbox relies heavily on swipe gestures to organize your email. For each message, you can swipe it into one of five "zones" of categorization. You move emails individually to these zones depending on how you swipe to complete an action.
Swipe an email quickly to the right to move it to the archive zone. If you slowly swipe the email all the way from the left to right edge, you'll delete the email instead. Swipe a message swiftly to the left and you'll move it to the "snoozing" zone. The Long swipe it in the same direction and a dialog box of Mailbox's Lists ("To Buy," "To Read," etc.) will pop up so you can further categorize your messages.
You can also use swipe gestures when you're in your archived folder. Swipe an archived message to the right to trash it. Swiping it to the left moves it back to the inbox.
To archive your entire inbox in one swoop, scroll to the bottom of the app and from the bottom-left corner, swipe to the right. To "snooze" your entire inbox and deal with these messages later en masse, swipe to the left. Unfortunately, you can't select multiple messages at one time in your inbox. You file emails away either individually or all of them in your inbox.
One of the neat things about Mailbox is that you can individually order the messages in your inbox in any way you want. Just long press a message and drag it up or down your inbox; it doesn't matter what the date is. This is great for preventing old messages that you want to keep in mind from getting buried under newer emails.
Making mobile email more fluid
Both of us were such fans of Mailbox's "later" or "snooze" feature, that it just had to get its own section. As mentioned, you can do away with emails by sending it into the "snooze" zone. This means that you can get rid of emails in your inbox, but set them to reappear at another, more preferable time.
Once you swipe a message to snooze, you get to choose from eight different options when you want to revisit the email; later today, this evening, tomorrow, this weekend, next week, in a month, someday, or another specific date. These terms can be tweaked by you, so you can set exactly what it means to Mailbox when you want to deal with an email "this evening" or "someday."
We're both very diligent with our inboxes, so this is a tremendously useful feature. It really helps cut down on clutter, without losing valuable messages.
Syncing it all up
It's important to note that actions done in Mailbox are synced up with your Gmail or iCloud account across all platforms. That means when you trash something in Mailbox, you won't have to trash it again if you're in another email client, Gmail's own app, or on your browser. Furthermore, once you sign up with Mailbox, the "To Buy," "To Read," and any other labels you make in the app appear in your Gmail as well.
Conclusion
Coming from Gmail's tabbed inbox, which organizes emails into individual categories, Mailbox's single inbox can feel overwhelming. Mailbox also feels very minimalistic, since there are no labels or folders, both features that we missed.
However, aside from those few criticisms (and the fact that it supports only Gmail and Apple Mail accounts...for now), the app is excellent. Polished, clean, and easy to use, Mailbox is worth the download, especially if you want get a handle on an unwieldy inbox.