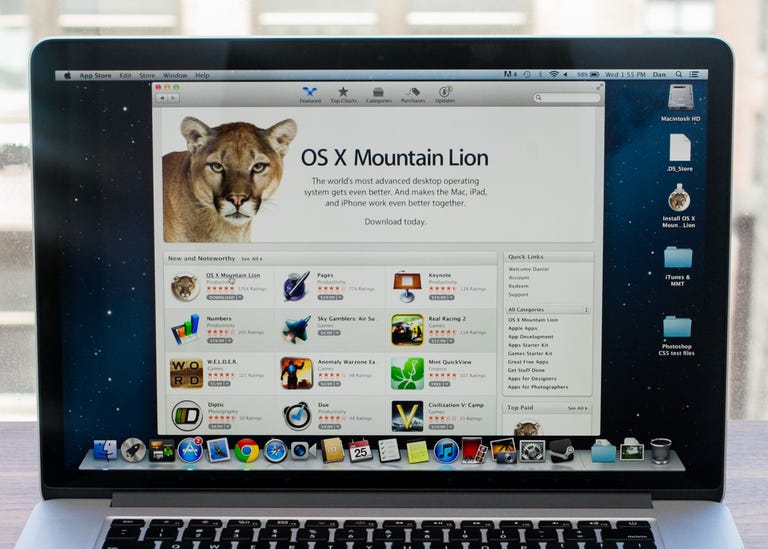Why You Can Trust CNET
Why You Can Trust CNET Mac OS X 10.8 Mountain Lion review: Mac OS X 10.8 Mountain Lion
Mac OS X 10.8 Mountain Lion
In the tale of two operating systems, Apple's Mountain Lion is a less ambitious endeavor. Rather than completely rewriting the book as Microsoft is attempting with Windows 8, Apple's latest operating system simply cleans house, clearing clutter, while bringing more cloud and sharing features into the fold -- specifically to make the desktop play nice with iOS devices. Some of the new features come directly from iOS, and many are welcome, but some seem unnecessary. Ultimately, what you get is the familiar layout of Apple's operating system and much less of a learning curve than with what we've seen so far of Windows 8's completely new touch-screen-focused interface.
The Good
The Bad
The Bottom Line
The Mountain Lion release marks the second time Apple has offered an incremental upgrade, rather than releasing a new cat entirely (previously Leopard upgraded to Snow Leopard, for example). But don't let the modest feature or name upgrades deter you from seriously considering Mountain Lion: Apple doesn't change the game with the update, but improves everything from Safari to Messaging and adds new iCloud and sharing capabilities that make moving between devices easier.
Where Windows 8 dives head first into the touch-screen tablet market with a completely revamped user interface, Apple has improved upon what was already available, and -- in my opinion, based on using both Mountain Lion and early versions of Windows 8 -- Apple has made the wiser decision. By keeping the mobile and desktop operating systems separate, Apple can still deliver the best experience on each of its devices.
Installation
Installation for Mac OS X Mountain Lion requires a couple of steps. Start by running Software Update and check for Mac App Store updates -- this is always a good practice before a major upgrade, to make sure you have the latest versions of Apple's core apps.
From there, simply navigate to the Mac App Store, purchase the upgrade, and begin downloading. You'll need to have an account with Apple via the Mac or iTunes Store in order to purchase Mountain Lion. The OS is about 4GB (approximately the size of a full-length film download), so depending on your connection, you may want to start the download before going to bed or leaving for work. When the download is finished, the Mountain Lion installer appears in the Dock and launches automatically.
Mac OS X Mountain Lion installs in place, so you won't need to create a separate disk or run the installation off an external drive. All of your photos, documents, applications, and other saved files will be there when you're finished with the upgrade. Once the installation is complete, your Mac will automatically restart and you'll be ready to start exploring.
iCloud integration makes getting started easy
As the first major operating system release since iCloud, Mountain Lion was built with several new cloud features integrated into many of the apps.
One great new feature for those with a brand-new Mac is the ability to sign in through the Setup Assistant with your Apple ID and sync all your settings along with your apps. Your e-mail, contacts, calendars, Facebook and Twitter accounts, and more will automatically be synced up with other devices and made ready for use on your Mac by entering your Apple ID. This will be a welcome feature for iOS users setting up a new Mac for the first time because right off the bat you'll immediately be able to take advantage of all the new sharing features in Mountain Lion. One important thing to note, however, is that Apple says that Facebook integration will come in a later free update this fall.
Documents in the Cloud should make it easier for those who work on multiple Macs and iOS devices. Now, when you launch a program that produces documents (such as Pages, for example), you'll be presented with what Apple calls the Open Panel. Here you'll see that specific app's iCloud Document Library with all of the documents you have saved to iCloud with the most recent at the top. Using a button at the top, you can also choose to launch documents currently on your Mac. The window supports document folders, letting you drag one document on top of another to create a folder, just as you would arrange apps into folders on an iOS device. As I talk about more of the new features in Mountain Lion, you'll see many that are clearly ideas brought over from iOS devices.
As I mentioned, Documents in the Cloud will work with any Apple app that produces documents currently (like TextEdit and Preview) along with all three iWork apps. Apple is also making it available as an API for third-party developers, so expect other apps that produce documents to come out with an update soon after Mountain Lion is released.
Messages on the Mac
Those with iPhones or iPads running iOS 5 or later will appreciate the update for Messages (and iMessage) in Mountain Lion. Now, whether on a Mac or iOS device, you'll be able to take advantage of Apple's no-cost texting features with iMessage, and the ability to send a text to an iPhone from your Mac is certainly convenient. Messages (as opposed to iMessage) will also let you communicate with the same services you did with iChat, including AIM, Yahoo, Google Talk, and Jabber. The way Apple differentiates between the services is by making iMessage chats blue and chats with other services green (similar to iOS devices).
The Messages window is set up with all your recent conversations on the left and the actual conversation window on the right. Just like iOS, you'll get typing indicators to show your friend is responding and delivery receipts that show your message has been delivered to the device. But in Mountain Lion, you'll also be notified when the recipient has read the message (only if the iOS user has allowed for it in settings) -- a feature that will be added to Apple's mobile devices in iOS 6.
Just like the iOS version of Messages, you'll be able to start a group chat simply by adding more names at the top. When you send your message it will be seen by all recipients and their replies will be shown to everyone as well. In the Mountain Lion version, you'll also have the ability to quickly switch to FaceTime video chats using a button in the upper right of the chat window.
One issue I noticed in the preview that remains in Mountain Lion is the absence of a camera button to quickly add a picture to a message (something that comes standard in iOS messages). Messages in Mountain Lion lets you drag and drop an image, but in the case when you don't have the image handy, it requires a few steps to go find one and drag it into the interface. This is a feature where we prefer the iOS method, so hopefully it will be added in a future update.
Safari
Apple's Web browser isn't the fastest Web browser overall, but improvements in Mountain Lion have added more reasons to stick with it on the Mac. With the Smart Search Field, Apple is taking a page from other popular Web browsers like Google Chrome, making the address bar serve double duty as your place to enter addresses and search the Web. When you enter a search term, Safari displays Top Hits right below the field based on your browsing history.
iCloud integration in Safari also adds more features, including a couple of new interface additions. With iCloud Tabs, Safari now has a new cloud-shaped button next to the forward and back buttons in the upper left. Once you sign in during initial setup with your Apple ID, you'll be able to view open tabs on all your Apple devices, making it possible to pick up where you left off on another device without missing a beat. Unfortunately, though I saw this feature in action in a demo at Apple, it will only work once your mobile devices are running iOS 6 (allegedly available sometime in September). Apple has added a sharing button to Safari as well, where you'll find the options to add a page to your Reading List or create a bookmark, but it also lists out ways to share a site via e-mail, Message, Twitter, or Facebook. If you pick Message, Twitter, or Facebook, Mountain Lion brings up a Share Sheet without ever leaving the Web page you're currently on; sending via e-mail populates the e-mail body with an image you're sharing, for example, and lets you fill in the rest.
One major new interface enhancement for Safari is a joy to use when running Mountain Lion with a trackpad. When you have a lot of browser tabs open, the new Tab View lets you use a pinch gesture, then use a two-finger swipe to browse your open tabs. A reverse-pinch returns you to normal browsing. While mostly a cosmetic upgrade, once I got used to pinching and swiping to browse tabs, it became second nature. In my years reviewing Apple products, this is yet another example of how Apple can make a small tweak to the interface that vastly improves the experience. It may not be totally necessary (you could easily click to look at each tab), but it's intuitive and saves time.
To round out the updates to Safari, a few added features will make your surfing smoother. Apple says it tested Safari (admittedly in-house) using the SunSpider JavaScript benchmark, and says that it's faster than Internet Explorer 9, Firefox 13, and Chrome 20 (in that order). Safari also uses your GPU for improved hardware acceleration for noticeably smoother scrolling and faster loading of pages. A new Offline Reading List lets you save Web pages for offline viewing -- great for when you're going to be on a plane or in a no-service area. The browser also supports Do Not Track (think of Google Chrome's Incognito mode) and Password AutoFill for sites you return to frequently.
Safari is arguably the most important software on your computer as your window to the Internet, and in Mountain Lion, Apple has succeeded in bringing it up to speed with competing browsers, and offers a few extras (like Tab View, Sharing, and Cloud Tabs) that make common tasks much easier.
Game Center now on Mac, but it's not perfect
Mountain Lion leans a lot on the up-to-the-instant, multidevice syncing capabilities of iCloud across several of the core apps, but you wouldn't know it from the Mac OS X debut of Game Center. The perennially underpowered social gaming hub of iOS has always been disappointing for iOS gamers, and its arrival on Mac desktops won't do much to change that.
Game Center on Mountain Lion offers all the features you know from the iOS version: leaderboards, friend info, game matching, and more, and it shows up in much the same way it does on the iPad. But the killer app of any gamer social-networking interface -- and arguably the lifeblood of the communal gaming experience on consoles -- is the ability to log in and see what you're friends are currently playing, so you can join in, suggest something else, or just see who's shirking work on a Friday afternoon. This type of capability seems like such an obvious fit for iCloud, even if it were lacking a strong invite component, and I'm disappointed to see this missed opportunity in Mountain Lion.
Most of the promise of Game Center on the Mac OS is under the hood: with Game Kit APIs, developers will be able to create multiplayer games across multiple devices, so for example you can play a game on your Mac against a friend on an iPhone or iPad -- a multiplatform approach that mimics what we're seeing in the Windows 8 preview, Windows phones, and the Xbox 360.
Even though its underpowered and lacking in features, making it available for Mountain Lion could be Apple's move to improve gaming on Mac desktops and MacBooks. Giving developers added incentive to port games from iOS could re-energize gaming on the Mac, but we'll have to wait and see how third-party developers respond.
Notifications
Another feature that comes to Mac from the iOS is Notifications, letting you sync up notifications across all devices so you have the latest information from everywhere. With the new Notification center in Mountain Lion, notifications show up as banners or alerts in the upper-right-hand corner of the screen. An Alert for an app update that requires your attention will remain until you decide to update or hit snooze to update later (9-minute snooze time; why is it always 9 minutes?), while updates like a newly received e-mail or Message will show for a few moments, then slide off the screen. To look at all your recent activity, you can click the notification icon in the upper right or you can perform a two-finger swipe, dragging your fingers from right to left starting with the right edge of the trackpad.
The Notification Center also offers a really cool feature for posting to Facebook (not available until this fall) or Twitter. Now, with the simple swipe from right to left mentioned above, at the very top of the Notification Center, you'll have buttons to Click to Tweet or Click to Post (on Facebook). Without ever leaving the desktop, opening a Web browser, or launching an app, you can now enter a quick Tweet or Status and send it off to its respective social network.
More social connectivity
In Mountain Lion, sharing what you're looking at with people on popular social networks is easier than earlier versions. Along with e-mail, Messages, and Air Drop, you'll now have the option from of all the core apps to share with social networks including Twitter, Flickr, and Vimeo (depending on the content being shared). Unfortunately, as mentioned above, though I've seen the Facebook integration in action in my review copy of Mountain Lion, the feature won't be available at the time of release. Apple says that full Facebook integration will come in a later update to Mountain Lion this fall, but it's a shame Facebook features couldn't make it in for launch.
Reminders
The Reminders app will be recognizable to any iOS user, and not much has changed in the new app for Mac. You can create and manage tasks, make to-do lists, and set alerts, and iCloud automatically syncs them up with your other devices. You can set up separate lists of reminders based on categories such as groceries, or a trip you might be taking, and you can manage alerts for each by adding due dates or even location-based reminders. Being able to set the Reminders app to send you an alert as you leave or arrive at a location is very useful, and its absence was something we brought up in our preview coverage, so it's nice to see that Apple has added it in for the final release.
Reminders works with multiple accounts, so those with CalDAV services like Yahoo Calendar and Google Calendar can create separate accounts or you can just create lists of reminders that are only on your Mac. All of your reminders will show up in the Notification Center when they are approaching their due dates.
Notes
The Notes app is sort of the catch-all on my iPhone for quick lists, jotting an address down, and any other random information I want recorded somewhere quickly. On the Mac it syncs with Notes on your iOS devices through iCloud and it behaves just as it does on your iPhone, but adds a few useful extras.
Instead of just a place to jot down information, you'll now be able to create formatted notes with different fonts, rich text, and numbered lists, and all can be viewed with the same formatting on your iOS devices. You can add photos, attachments, and links just by dragging them onto a note. You also create a sort of sticky note by double clicking it to open it in a new window, then pin the note to your desktop so you'll have the info handy. Notes has a sharing button as well that allows you to share via e-mail or Messages.
AirPlay Mirroring
AirPlay Mirroring works mostly well in Mountain Lion only showing minor delays in my testing, but some delay is to be expected. In Mountain Lion, it automatically detects when an AirPlay-supported device is present by displaying a little icon in the menu bar. Provided you are on the same network, you can click the icon, enter the Displays system preference, and then choose AirPlay Mirroring from a drop-down window.
In my experience, the feature works well for mirroring just about anything on your desktop, any of the included apps, HD movies, supported games, and even Flash videos. The only lag I noticed in my testing was on higher-resolution videos where it became slightly jerky at times, but it wasn't enough to pull me out of my viewing experience unless I was actively trying to see it.
Dictation
In Mountain Lion, in any app or window where you would normally type, you'll now be able to dictate. After turning the feature on in the System Preferences, Mountain Lion only requires you to hit the Function key twice (or a hot-key combination you specify), then it will immediately start recording. In my testing the Dictation feature did an admirable job, but it was (obviously) important to enunciate clearly and project my voice for the most accuracy.
There is one big problem with Dictation: the feature sends your voice to Apple's servers to be translated to text. Aside from the big brother implications of sending your correspondence through Apple, this also means that when you're not online you cannot use the feature. I'm not sure if the issue is processing power, memory, or storage issues, but it's disappointing that it doesn't work unless connected. Why wouldn't Apple simply include the voice-to-text software in the OS? I can't imagine, but it doesn't seem like the best way to implement the feature.
Gatekeeper
In keeping with bringing more iOS features to the Mac, Gatekeeper acts as an optional "walled garden" to keep your Mac safe by only allowing programs to launch that are from trusted sources. Your options here are to only download from the Mac App Store (most safe), allow both Mac App Store downloads and files from sites that have been identified by Apple (likely safe), or from anywhere (least safe).
With iOS devices, you can only download apps from the iTunes App Store, so Apple has some control over the security of what gets accepted in its library. On a Mac, however, you still have the ability to download apps and files from third-party sites (which may or may not be trustworthy), so the Gatekeeper acts as a last line of defense against potentially harmful software. For an example of how it works, if you set up Gatekeeper to only allow apps from the Mac App Store, you'll still be able to download a file from a third-party site, but you'll get a warning dialog box and won't be able to launch the program. The precaution makes sense for new Mac users, I suppose, but more-experienced users will probably set the option to Anywhere and use good judgment when choosing downloads. In other words, while Gatekeeper is mostly effective (some bad programs slip through the Mac App store's approval process), I wonder how necessary it really is.
Do you use Launchpad?
While not a new feature in Mountain Lion, the Launchpad, which started with Mac OS X 10.7 Lion, remains as an optional way to launch apps on your Mac. Taking a page from the app layout on iOS devices, you get crisp colorful icons for launching your apps, and in Mountain Lion, a new quick search to help you narrow it down to the app you're looking for. But is it really necessary? I don't mind the feature for finding and launching apps, but most Mac users still launch apps the old-fashioned way: straight out of the Finder. It's not that Launchpad is a bad way of launching apps, but it seems like Apple should pick a method and stick to it.
Conclusions
Mac OS X Mountain Lion has more than 200 new features, many of them small, but all seemingly with the idea of making current common processes easier while adding more sharing and cloud features across all your devices. The strong focus on iCloud integration and sharing indicates Apple wants to be ahead of the curve as our information becomes available everywhere, whether on a desktop computer or a mobile device.
Some features left over from Lion still seem gimmicky, such as Launchpad for launching apps like on an iOS device, even though I understand that carrying over the design aesthetic will probably help new users (whose only experience with Apple is through the iPhone).
Nevertheless, the features in Mountain Lion make for a worthy upgrade for the lowered price of $19.99 (Lion cost $29.99), whether for a Mac desktop or MacBook of any variety. The automatic syncing of all your devices through iCloud, new sharing capabilities, and upgrades to several of the core apps make spending 20 bucks for the price of entry seem very affordable.
The question is whether Mountain Lion is enough of an upgrade compared with the striking visual and interface changes in Windows 8. Windows is offering more-compelling reasons than ever to try something new, but in the end, most people will likely stick with the operating system they already know.