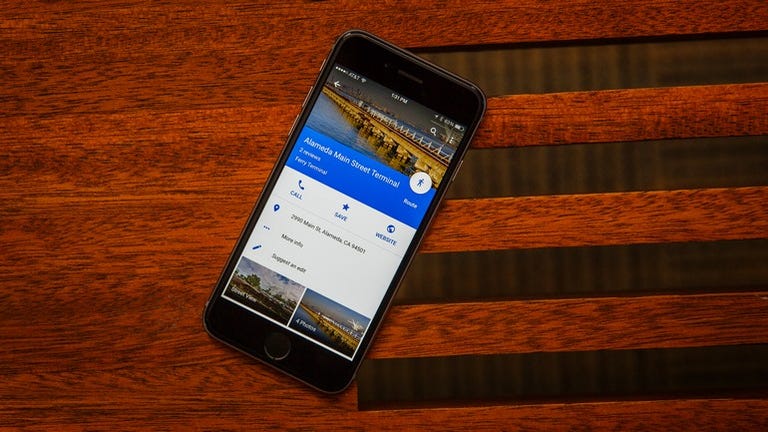Why You Can Trust CNET
Why You Can Trust CNET Google Maps for iOS review: The king of maps keeps getting better
With a sleek interface, turn-by-turn directions, Explore features and Street View, Google Maps for iOS continues to be the best in its category.
Editors' note: This review was updated on November 6, 2014, with features from the latest version.
The Good
The Bad
The Bottom Line
Google Maps for iOS continues to lead the navigation category over Apple Maps, with further refinements after the big release of version 3.0 that included convenient ways to explore your location, enhanced navigation tools and the addition of starred ratings. While Apple Maps has admittedly gotten somewhat better over the course of its existence, Google Maps remains the best navigation app available on the device, and it keeps getting better.
The interface is exceptionally clean and intuitive, and turn-by-turn directions with voice, Street View, more points of interest in the POI database and Google's mapping accuracy sweeten the pot. Oh, and don't forget the cherry on top: transit directions, a feature that Apple Maps continues to lack without third-party help.
Our major gripe when Google Maps first hit the scene was that there was no dedicated iPad app as there is for tablets in Google Maps for Android. But now that it runs perfectly on both the iPad and iPad Mini's larger screens, it leaves us with little to criticize.
Interface
After downloading the free app from the App Store, you can sign in before going any further (it's not required). Don't be fazed by this extra step, as there's a good reason for it. Once you sign in, you'll see any previous searches plus integration and saved favorite places.
The interface is clean, simple and exceedingly easy to navigate and has been updated with Google's Material Design concepts with flatter icons, solid colors and interface elements that catch your interest. There's a field at the top for searches for locations or addresses, the main map window is front and center as you would expect and a tab in the upper left slides out a menu so you can choose layers. The layers section pops in from the left side to let you toggle traffic, public transit, bicycling, satellite and terrain views, and it offers a link to the Google Earth app for 3D views and other features (more on that in a minute). And once you tap on an address or location, you can jump right to Street View without leaving the app.
Street View is a favorite feature of Google Maps users, and it's easy to find, showing up in the resulting card when you tap on an address. In Street View you get the same experience you find on the Web, with 360-degree views at street level, letting you swipe your screen to rotate the camera. But there's also a button in the lower right of the screen to switch to a view that lets you move your iPhone around, using the accelerometer to look at your surroundings as though you were looking through a window. You also can use the familiar arrows on the ground to move up and down the street.
No, Google Maps doesn't provide the same "flyover" feature that Apple Maps brings -- there's a quasi-3D view in standard map mode when you zoom in close enough, though not all buildings will render as they really are -- but that's not a big loss. Yes, flyover mode is pretty and it's fun to use when you're bored, but how useful is it really? We'll gladly take Street View in exchange, since that feature delivers a pedestrian-only perspective that can be very practical. Heck, using Street View you can actually walk inside some businesses and snoop around. Depending on your comfort level, that's either cool or creepy, but it's something that you can't get anywhere else.
Besides, if you really want a flyover equivalent, you always can switch over to the aforementioned Google Earth from slide-out menu. Though that requires an extra step, the option is there, and like we said before, we doubt many people use flyover for navigation or location search. You'll need to download the Google Earth app, of course, but it's also free from the App Store.
Navigation takes full advantage of iOS multi-touch features. You can pinch and zoom, rotate the maps by spinning two fingers across the display, scroll with one finger, and tip the map up and down by sliding two fingers vertically across the display. Double-tap to zoom in, reverse-pinch to zoom out and use a single tap to get information about a specific point on the map.
Rounding out the interface is the location tool in the bottom right corner. It's shaped like an arrow (similar to Apple Maps) with your location denoted by a blue dot (also similar to Apple Maps, but less luminous). To the right of the search bar are icons for getting directions (we'll expand on that feature in the next section) and for adding your home and work addresses and seeing your Maps search history. There's also a setting for sending feedback to Google on any map problems just by shaking your device. Also onscreen is the familiar compass for finding your direction or locking the map to point north.
Features
Google does search better than almost everyone, and Google Maps for iOS is no exception. You can search for addresses as you would expect, but also landmarks, local restaurants, businesses and common search terms like "pizza." Google's database is more extensive and generally much more accurate than Apple's offering. It had some misses -- for instance a search for "burgers" around the CNET offices missed some obvious results -- but we felt generally more confident about most results.
After finding a location, an expanded info sheet at the bottom of your iPhone screen (just under the name on an iPad) gives you the hours for restaurants and a phone number if you need to make a reservation. In the latest version, you can also make a reservation online through the app, by touching a button and then confirming (at restaurants that support the feature). And though it's not immediately obvious, you can swipe horizontally among results on your iPhone without going back to the map to see more locations that fit your search term. If you sign in with your Google account, you can save searches so you have them handy for later. You also can see Google reviews or Zagat reviews if it's a restaurant. Unlike on Apple Maps, we're perfectly comfortable not having to interact with Yelp.
One of the biggest features in the Google Maps for iOS is turn-by-turn directions with voice. When you search for an address, the app displays several routes in a list before you set off. But it also has a "route options" button near the top that lets you choose to avoid highways or avoid roads and bridges that require a toll. Once you select your route, Google Maps shows it on the map with the estimated time it will take to get there.
To start turn-by-turn directions with voice, simply hit the Start arrow in the lower right to get a 3D view of your route. As you drive or walk, you will be given audio directions for when you should make every turn. In our early testing, the app didn't miss a turn, and was capable of rerouting if I went off course. In other words, the experience is the same as you'd get from Google Maps on a computer.
The app also keeps getting better at giving you mapped directions to your destination. Google Maps will find live traffic data notifying you of accidents on your route and offer new route options as traffic conditions change. You'll get incident reports as you travel and an automatic reroute option to keep you out of a congested area.
Urban dwellers will appreciate the integrated transit and walking directions in Google's mapping app. The experience is the same as what you had before, which is to say, accurate and easy to use.
The app still doesn't integrate with your handset's contacts list as Apple Maps does, but it does let you access contacts saved in Google. Simply sign in to your account and you'll be able to search for a friend's name. Google Maps will recognize the contact information (if you've entered it), and give you directions to that person's house.
Explore your surroundings
Google Maps is adept at helping you find a place to eat, thanks to an integration with Google-owned Zagat. Restaurant cards give you star ratings, restaurant reviews and more information about locations to help you pick. You also can look at related features by Zagat, to find the best restaurants in a particular neighborhood or the best burger joints in the whole city, when available.
If you're looking beyond restaurants for things to do, places to shop or general points of interest, get acquainted with the Explore section of the app. Whether you're on an iPhone or iPad, touching the empty search field brings up an Explore Nearby button. Tap it to see categories such as Bakeries, Ice Cream or Parks that Google lists depending on the time of day (these results came from an afternoon search).
Depending on what you're looking for, you can use Explore to see suggestions for food, activities, hotels and interesting locations for that time during the day in your current area. You also have the option to switch the results by touching the "Afternoon" button at the top and using a scroll wheel to find different times of the day. Each of the categories is smartly laid out to help you get exactly what you want. After the time-related search results, for example, you can look at lists of local favorites and popular attractions, all with starred reviews if you want to read what people are saying.
Big features added in 3.0
In addition to driving, walking, biking and public transportation directions, version 3.0, released in May, includes the option to summon an Uber private car from the app. You need to have the Uber app installed, and if you do, you'll see the option to open the app and immediately hire a car to take you where you want to go.
Version 3.0 also added offline maps, which allows you to download a small portion of Google's map of the entire world so that you can use it without a connection. There's a limit on the size of the map you can save, and the app will let you know if you're zoomed out too far -- you can save a map of a large city, but not much more than that. The map stays on your device for 30 days before disappearing to save space.
Conclusion
If you haven't downloaded the Google Maps app yet (and, seriously, why haven't you?), do so now. Even if you don't think you'll use it that much, download it and let it sit on your iOS device. It's free, after all, and you never know when you might need it. All the new features in recent versions only add to the experience, with smarter rerouting based on traffic, expanded Zagat info and the Explore feature that comes in handy whether you're traveling or just want to find a quality establishment in your hometown.
Overall, we think this is mapping done correctly. It's accurate, chock-full of information and easy to use. At this point, it beats any competing offerings by a mile (pun intended), and it's our go-to choice for navigation on iOS. So, have you downloaded it yet?