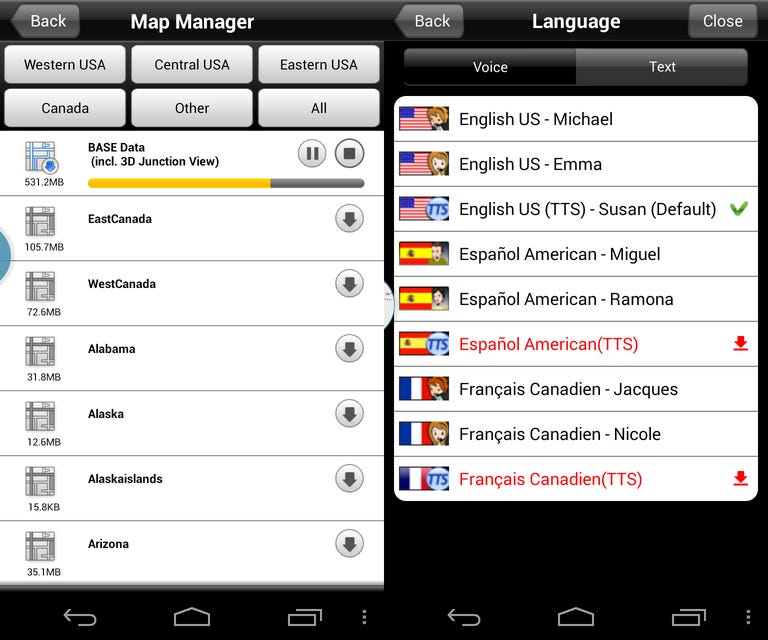Why You Can Trust CNET
Why You Can Trust CNET BringGo navigation US & CAN review: Get lost in BringGo's complicated GPS interface
BringGo navigation lets you bring offline maps on every trip, but we found its menu system to be, frankly, maddening.
I'd have likely never found myself using the oddly named BringGo navigation were it not for the app's strong ties with Chevrolet as the provider of navigation software for its Sonic and Spark compacts via app integration. When installed on an Android or iPhone that is paired with these one of these vehicles, the BringGo is able to mirror its interface onto the dashboard display with touch screen controls.
The Good
The Bad
The Bottom Line
Even if you don't have a Chevy vehicle, the app can still be used on your phone like any other navigation app. So, in preparation for our full review of the Sonic, I installed the Android version of the app and hit the road to test BringGo's navigation first.
Locally stored mobile map data
Aside from the dashboard integration hook, which only works with those two Chevrolet vehicles at time of publication, BringGo's biggest drawing point is its ability to download map data for offline storage and navigation. This map data is provided by Nokia subsidiary Navteq maps, which also provides map data for the likes of Garmin, and can take up to 3.5GB of your smartphone's storage space. That is, of course, only if you opt for the full download of maps and data for all of the United States and Canada.
Installation of BringGo for Android starts with paying 99 cents and downloading the app from the Google Play store. This download and its additional files total 106MB, according to the Play store database.
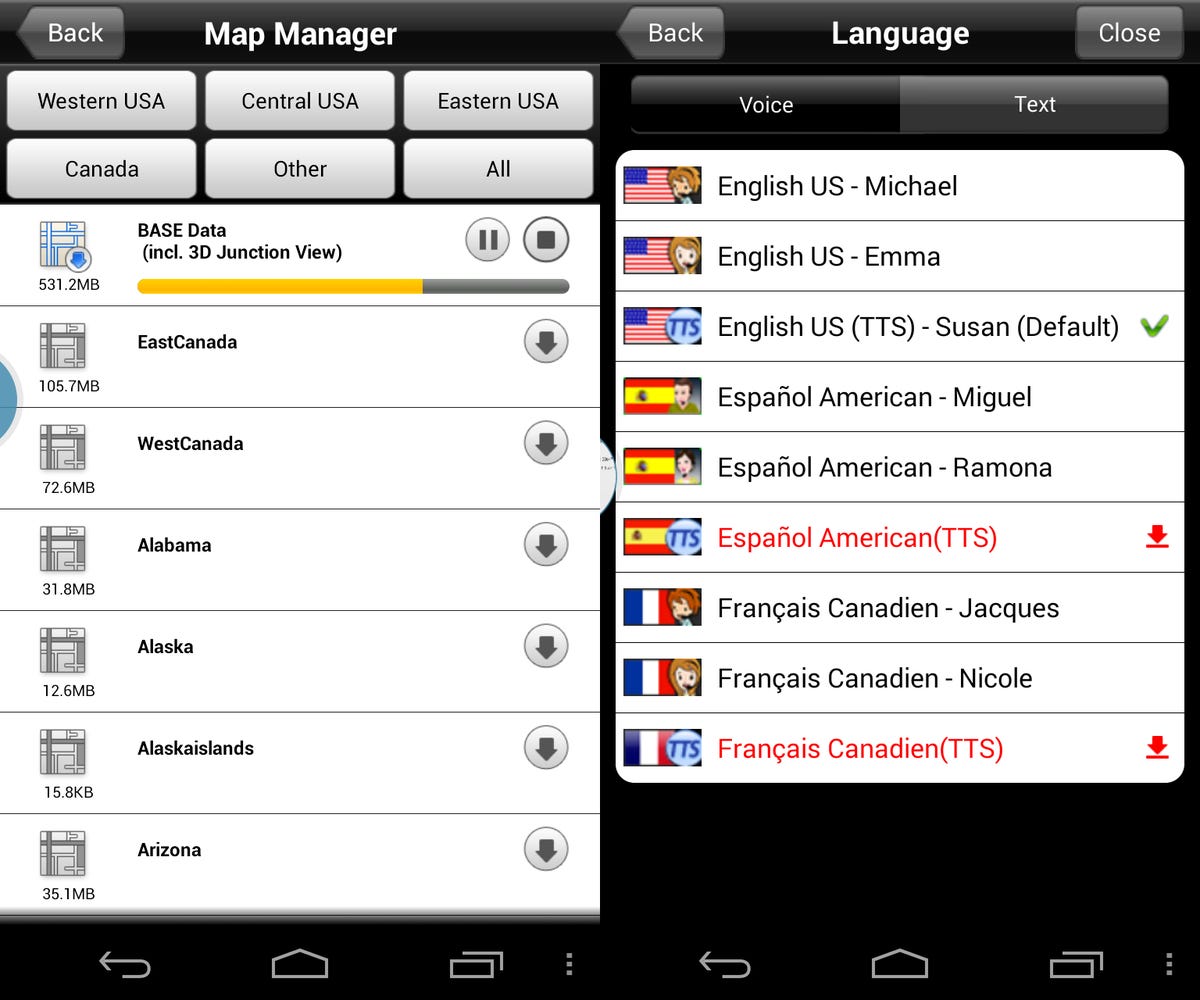
Next, you'll open the app, where you'll immediately be prompted to download the base data that forms the foundation of the maps, another 531.2MB. Base maps aren't enough to navigate with, so you'll also need to download street maps for the region that you'll expect to be driving in. You can download Central, Eastern, or Western USA, Canada, or Other with the shortcut buttons at the top of the map management screen. You can also download them all, but since most of you are probably working with less than 16GB of storage space on your phone, I wouldn't recommend it unless you planned on touring all of North America (with the exception of Mexico, maps of which are not included).
More likely, you'll want to select and download the maps for your home state and not waste space with maps you're not using. Depending on where you live, street maps could be an approximately 15MB for states like Idaho or Nevada. Based in California, a state with many large cities and a lot of ground to cover, my download was 140.2MB.
In all -- with the app, its data, base and California maps, and 3D building data, and voice data for spoken turn-by-turn directions -- BringGo occupied 1.02GB of space on the 16GB Google/LG Nexus 4 that I used for testing.
Buy before you try before you buy again
As I stated before, downloading BringGo from the Google Play store will cost you less than a buck. But that 99 cents only gets you 30 days of access to turn-by-turn navigation. After that initial 30 days, you'll have to make a $49.99 Premium Navigation in-app purchase to continue navigating.
Skip this purchase and you can, according to BringGo's description, "still enjoy many map viewing and search functions." That essentially means that you'll be able to view your current location on the map, find addresses and places with the onboard database and Google Local Search, and zoom and pan maps. But the app won't be able to navigate for you or provide turn-by-turn directions, making it essentially the digital equivalent of a paper map.
Fortunately, you only need to make that $49.99 in-app purchase once to gain access to Premium Navigation with Traffic for life. For your money, you get turn-by-turn navigation with spoken directions and text-to-speech street name pronunciation with traffic data. Software updates are provided for life, traffic data only for three years.
For an additional $10, you can also opt for Premium Navigation with Traffic and Map Updates ($59.99) for annual map updates for the second and third year of use.
Destination search
BringGo's destination search benefits from Google services in two places. The first is the Google Places destination search engine that I alluded to earlier. The second is its use of the built-in Android voice command engine to aid in inputting search terms and addresses.
From the app's menu screen, BringGo users can find places by inputting an address, by searching the locally stored POI database with shortcuts to emergency services, favorites, home and office presets, and recent destinations, by selecting a point on map, or by selecting an Android contact with an associated address. (This last method didn't work for me when testing with Android 4.2.2 and 4.3.)
However, the best input method remains the Google Places search box at the top of the menu screen, which can accept search terms such as "pizza" or "coffee" or street addresses such as "100 Van Ness Ave." Tap the microphone button and voice input makes the process even smoother.
Once a destination is chosen, you're presented with a map view of the location with buttons to make this place your final destination, a waypoint for a larger trip itinerary, or the starting point for your trip. Once, I accidentally tapped the wrong button and set a Via point instead of a destination; you'll have to back out to the main menu and dive three screens deep into the "My Route" submenu to clear the Via or Start point before you can reset your final destination. Ain't nobody got time for that!
Once you've confirmed your destination, the app will present you with yet another confirmation screen, this time displaying multiple routes to choose from: Recommended which is the fastest trip, Shorter Distance which is self-explanatory, and Eco Route which should be the most fuel efficient.
Tap one of those and you'll finally be ready to start driving. I'd like to see fewer confirmation screens and steps between searching and starting a trip. As it is, impatience with the interface caused every trip to start off on the wrong foot.
On the road
With the trip finally on the way, BringGo isn't half bad at all. It's actually pretty good. The spoken text-to-speech directions are spoken with a slow cadence and awkward pauses that some users may find annoyingly robotic, but the directions given make sense and the routes planned are logical.
The navigation screen will also display graphic lane guidance when approaching a freeway exit to let the driver know what lane to be in for the current route. Street signs are also highlighted to notify the driver of the current speed limit and warn him or her when it is being exceeded.
Get off course and the app will quickly reroute. Approach a turn and the interface will automatically adjust, zooming in for a detailed view.
Trips during my testing in the San Francisco Bay Area were perfectly serviceable with no major issues or annoyances. BringGo does its job and does it well.
BringGo only really makes sense if...
The problem is that BringGo's competition also do their jobs, do them well, and do them with fewer interface annoyances -- to say nothing of the fact that Google Maps and Scout won't cost you a dime. If offline maps are your thing, TomTom's app is less expensive, has a more intuitive interface, and features free lifetime map updates. (Of course, TomTom charges a subscription for its HD Traffic, but it's good enough to be worth the dough, in my opinion.)
When stacked up against competition like that, BringGo, well, doesn't stack up. In fact, dropping $50.98 total on this app only really makes sense if you own a compatible Chevrolet MyLink vehicle and want to take advantage of it as an in-dash navigation option -- and that's because, right now, it's your only choice. For $50-$60, it's the cheapest OEM navigation option that I've ever seen, and a competent one at that, but it's far from being the best app for smartphone users.