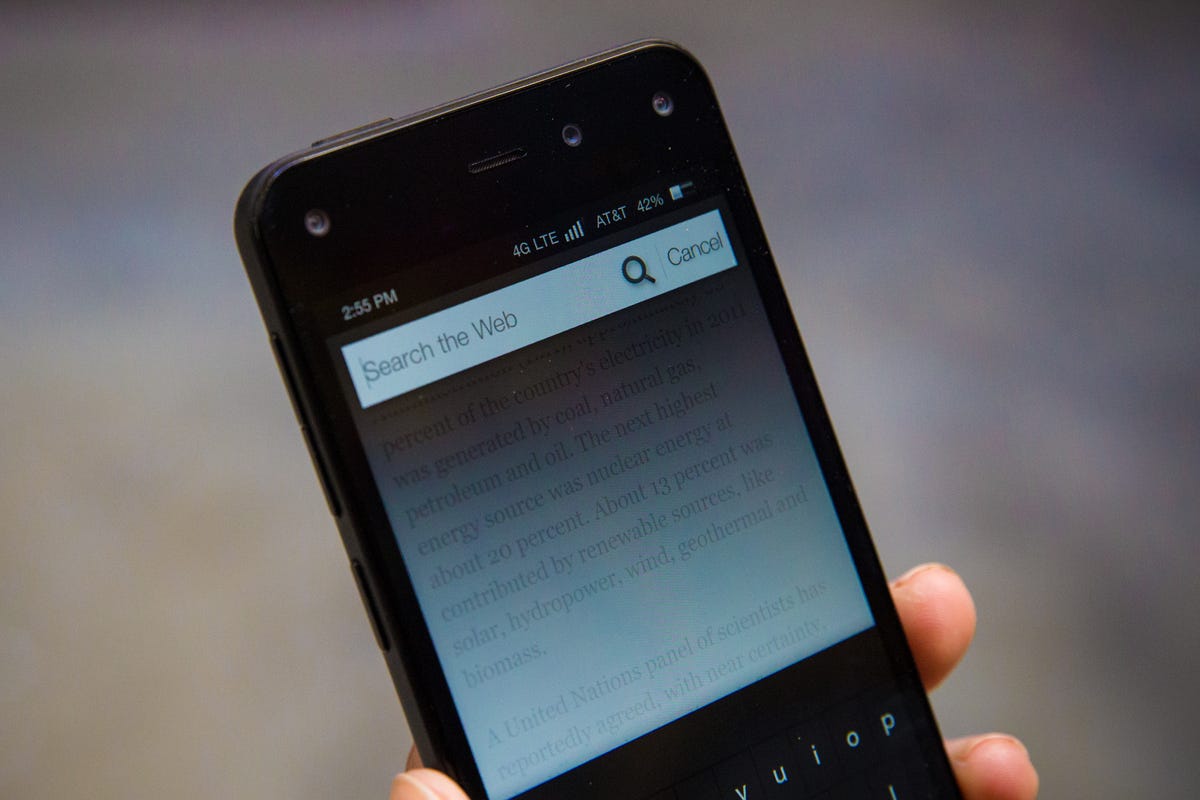
Customize the omnibar
Though it looks like just a search bar, the field at the top of Silk is actually an omnibar -- meaning, you can use it to perform a Web search or enter a Web address.
Automatically, Silk uses Bing as the default browser, but if you prefer Google or Yahoo, you can change it. Just head to the left sidebar > Settings > Search engine to make a choice.
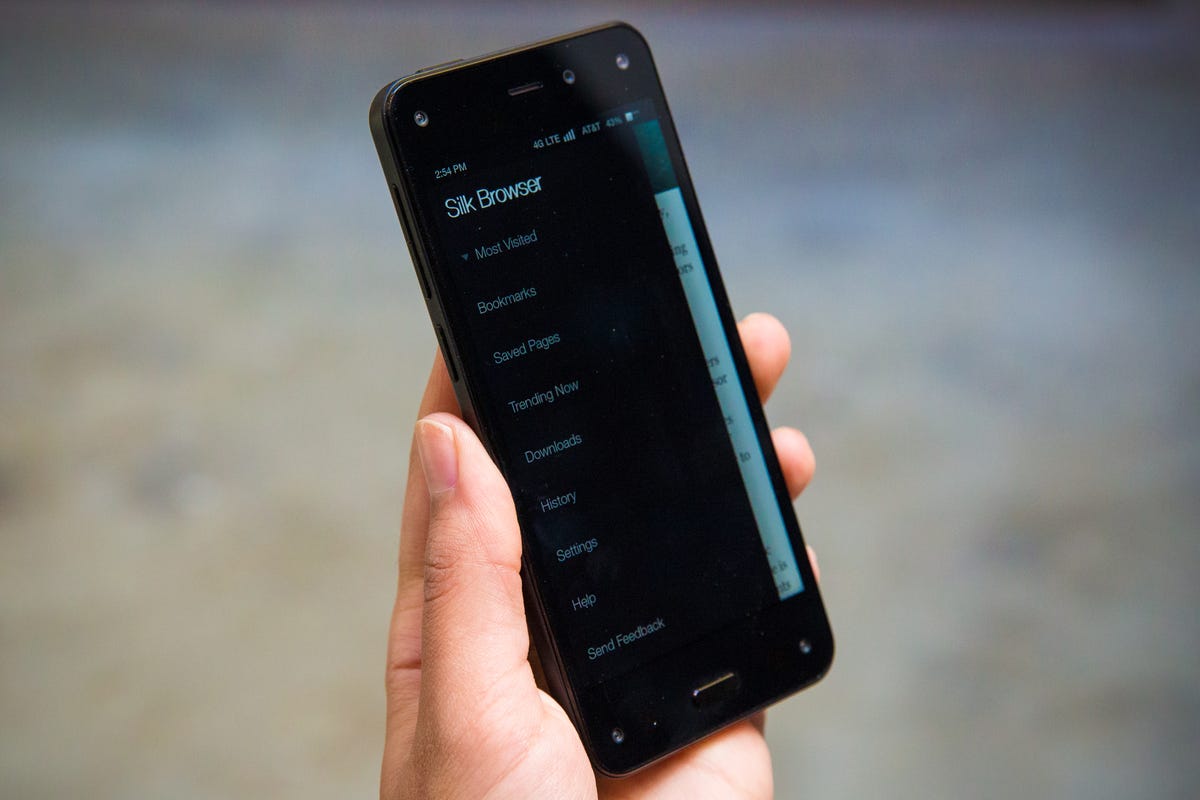
Tilt right
Just like other gesture-enabled apps, you can tilt the phone for quick access to important info. Tilt the phone left to reveal Silk's menu of settings, saved pages, browser history, and more.
Tilt left
Tilt the phone left to see a stack of internal links for whatever site you're visiting. For example, on CNET you'd see a list of links to Reviews, How To, and other primary site locations.
One-handed scrolling
If your're reading an article, easily scroll by tilting the phone back. To reverse the scrolling direction, tilt the phone toward you.
To stop scrolling at any point, tap the screen.
Save pages for offline reading
Don't have time to read an article? Save the Web page by tapping the menu button (three dots to the right of the omnibar) and choose Save Page. To find it later, go to Saved Pages in the left sidebar. Pages you save are available even when you're offline, which is great for those internet-free commutes.
Manage tabs
In the bottom-right corner of the browser, you'll see a number, which represents the number of tabs you have open. Tapping it lets you see an overview where you can open another tab, or manage already-opened tabs. To quickly close all tabs, long-press any web page, and choose "Close all tabs." There are also a few options, like Close Other Tabs, which closes all tabs but the one you long-pressed.
Toggle 'Cloud Features'
Instant Page Load (under Cloud Features) is a convenient feature that predicts where you're going to go next, and automatically load that next page in anticipation. It does make browsing a little snappier, but does use more data than usual.
So, if you're watching your data usage, disable this feature.
Save on your data plan
If you're especially concerned about data, go to Advanced settings and turn Load Images off. You'll use less data, and page loading speeds will get faster.

