
Wakey-wakey
The quickest way to unlock your Pixel is by using the fingerprint sensor on the back of the phone.
You can register fingerprints with the phone in Settings > Security > Pixel Imprint.
Then the next time you pick up your phone, or remove it from your pocket, place your finger on the sensor to wake and unlock the phone.
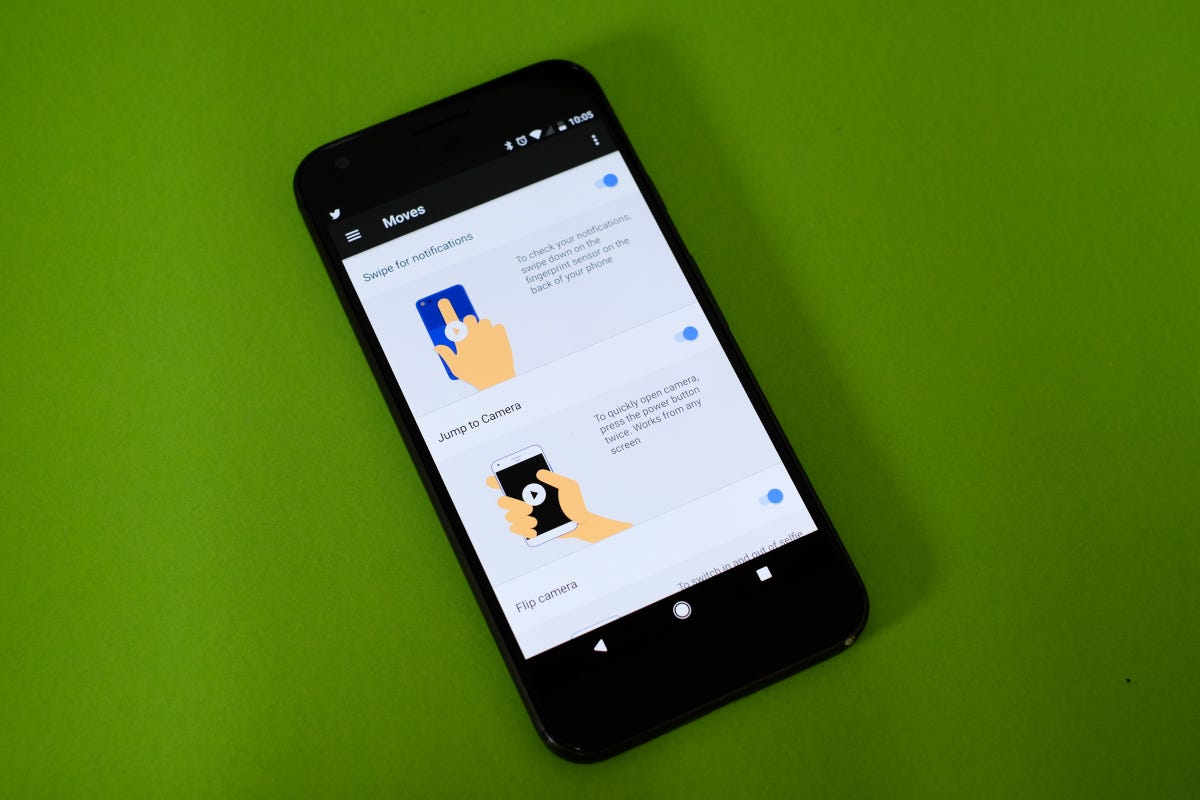
Pixel Moves
In the Settings app is a section titled Moves.
In Moves, you can turn the Pixel's fingerprint sensor into a trackpad when you swipe down across it to reveal your notification panel. Or enable tap to wake to view notifications, along with other gestures and shortcuts found on the device.
Tap on the thumbnail next to each category to see an animated presentation of how the feature works.
Daydreamin'
The Google Pixel doubles as a virtual reality computer and display all in one.
The only thing you need to complete the system is a Daydream View headset.
A controller comes with the headset, making it easy to interact with the VR Daydream world or play games.
Google Assistant
With the Pixel, Google launched a new personal assistant it calls, Google Assistant.
Think of it as Siri, but for Android.
Long-press on the home button at the bottom of your screen to activate Assistant.
Not only can you use it for queries, but Assistant will analyze content on your screen and provide relevant information.
For example, if a friend sends you a text asking if you want to meet up at a new restaurant, Assistant can recognize the restaurants name then search Yelp, Google Maps and the web, providing links to speed up your research.
Swipe up!
Google did away with a dedicated button to open the app drawer on the Pixel, giving users the option to place five apps in the bottom dock.
To open the app drawer on the Pixel, swipe up on the display.
Save your data plan
Data Saver is a new setting designed to block select apps from using data in the background.
Open Settings > Data > Data Saver to enable the feature and select the apps you want to have unrestricted background access (Gmail, for example, is probably one such app).
Unlimited photo and video backup
One of, if not the biggest benefit to using the Pixel is that Google gives you unlimited photo and video backup in the Photos app. At full resolution, too.
Open the Photos app and follow the prompts to set up auto-backup, as well as tailor how often Photos will clear local storage on your phone.
Double-click
The Pixel's camera will launch with a quick double-press of the power/lock button from any screen, regardless if the phone is locked or not.
Nighty night
The Pixel has a Night Light mode that makes viewing the screen at night easier on your eyes.
Enable Night Light by opening the Settings app then going to Display > Night Light.
Using your location, the phone can automatically enable Night Light at sunset and disable it at sunrise.
Alternatively, you can manually enable it in your Pixel's quick settings pane by tapping on the Night Light tile.
Google Feed
A swipe right on your home screen will reveal your personalized Google Now feed, where you can view weather, calendar appointments, traffic alerts and tailored news articles.
You can disable Google feed with a long-press on the home screen: select Settings, thenslideShow Google app to the off position.
New wallpaper app
If you so desire, you can set the Pixel to automatically switch your wallpaper every day using photos of your own, or one of the curated categories included on your device.
Open Settings > Display > Wallpaper to set it up.
Safer Wi-Fi
Connecting to public Wi-Fi is a convenient way to save on your data plan, but it's also inherently risky. To help protect you, Google's Wi-Fi Assistant feature will connect to known Wi-Fi networks through a VPN connection.
In other words, your Pixel will secure the connection on your behalf, preventing others from snooping on you.


