Learn how to set up your new iPad Mini (pictures)
Follow along as we walk through the process of setting up your iPad Mini.
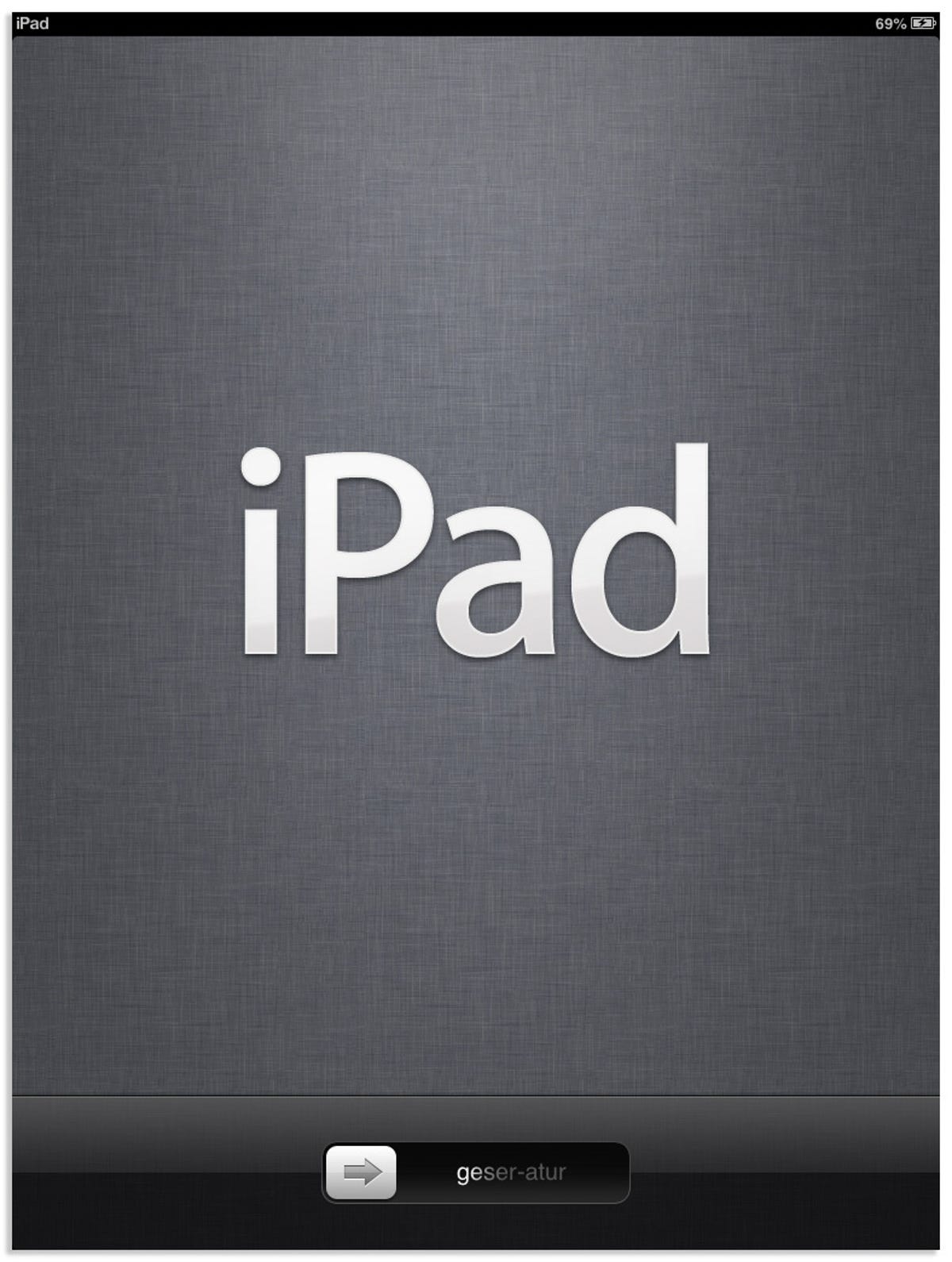
Set up your iPad Mini
Setting up any iOS device is a painless process. You'll need nothing more than a Wi-Fi connection (or a computer connected to the Internet with iTunes installed), and a few minutes of your time.
If you don't already have an Apple ID, it's a good idea to have a credit card nearby to completely set up your Apple ID. Setting up payment info now will streamline buying apps, music, and other media (TV shows, movies, magazines, books).
As we go through the setup process, some screens will ask for information, others will let you tap on a selection and move on.
Welcome! Benvenuto!
Arguably the most important step in the setup process is setting a language. After selecting your language of preference by tapping on it, touch the blue arrow button in the top-right corner.
Country or region
Selecting the country you live and will be using the iPad in is another simple, thoughtless selection.
Again, tap on the blue Next button after selecting your country.
Connect to Wi-Fi
As I said in the first slide, you'll either need a Wi-Fi connection or a computer connected to the Internet running iTunes to complete the setup of your iPad Mini.
Select an available Wi-Fi network by tapping on the network's name, entering the password, then tapping on Next after your iPad has connected.
If you choose to use iTunes, connect your iPad Mini to your computer with the included Lightning cable and tap on "Connect to iTunes."
We're going to continue on following the Wi-Fi setup process for the rest of this gallery.
Location services
Various apps and services on your iPad Mini will require access to your location from time to time. If you're concerned about privacy, you can disable location services. But keep in mind, you won't be able to use the Maps app (among others) to its full potential should you disable this feature.
No matter which route you decide to go, you can always change your mind. For more information on privacy settings, you can read this post. It will walk you through the process of turning on location services on an app-by-app basis.
Tap on Next after you've made your selection.
Set up your iPad as new or from backup
Setting up your iPad Mini as new will allow you to customize and tailor both settings and apps from a clean slate. If you've never owned an iOS device, this will be your only option since there won't be any available backups from other devices to use.
If you already own an iPad, or have in the past, you can restore your iPad Mini to the settings and apps saved in the latest backup you have saved.
I'm going to continue with setting up the iPad Mini as new, but should you choose to restore from a backup, just follow the onscreen prompts. If you restore from an iCloud backup, you'll be asked to log into your iCloud account and then select the backup file you wish to restore from. If you're restoring from an iTunes backup, follow the prompts in iTunes on your computer.
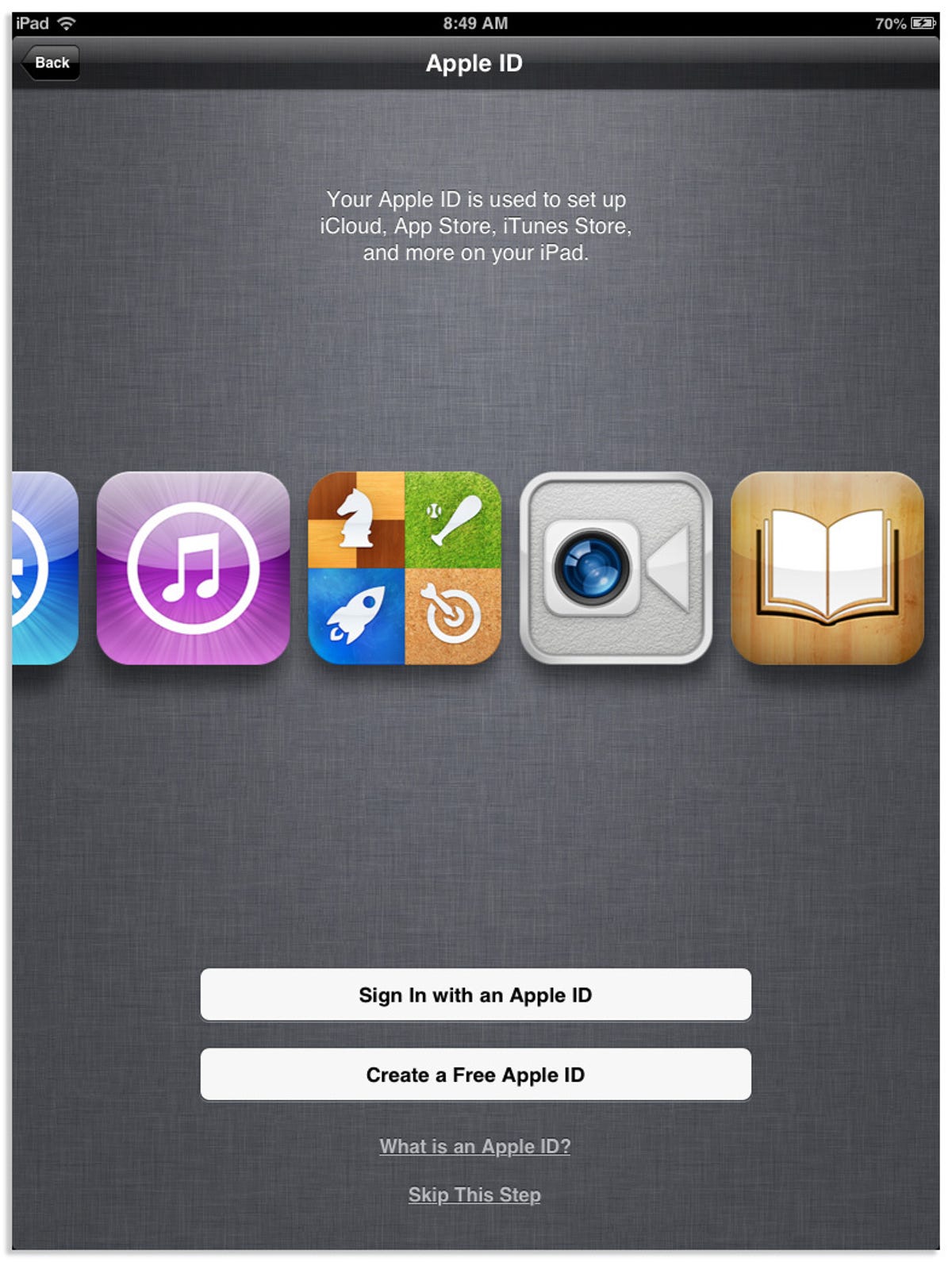
Sign in with or create your Apple ID
Your Apple ID is the key part of the experience Apple attempts to provide on any iOS device. It will allow you to access the App Store, iTunes, iBooks, FaceTime, iMessage, Game Center, and many more Apple services.
If you've owned any Apple device in the past and used iTunes to purchase music or other content, you already have an Apple ID and can use the ID you used in iTunes to set up your iPad.
Creating a free Apple ID, if this is your first Apple device, takes a few minutes; you'll mostly be entering personal information, choosing a password, security questions, and entering a payment method.
Activation
After you enter your Apple ID, but before you get to the activation screen, you'll need to approve Apple's terms and conditions. You can either read through them on the device, or have them e-mailed to you to read at a later time.
Once you've agreed to the Ts and Cs, you'll have to wait a few seconds -- up to a few minutes -- for Apple to activate your sparkly new iPad Mini. It shouldn't take too long, depending on your Internet connection.
iCloud
Take a deep breath. We're more than halfway there now, with the rest of the setup process being the quickest part.
You'll need to decide if you want your device to use Apple's iCloud service. It's free and you're given 5GB of free storage to use for backing up your device(s). You'll also have access to a free iCloud.com e-mail address, as well as iCloud calendars and reminders and Photo Stream -- all of which stays in sync with your personal computer or another iOS device.
I recommend using iCloud if for nothing else than automatic device backups and Photo Stream.
Tap on Next after you've made your decision.
Back up to iCloud or your computer
If you decided to use iCloud, you'll be able to have your iPad Mini automatically backed up for you whenever the screen is locked, the device is charging, and is connected to a Wi-Fi network. Taking the process of backing up a device and making it automatic eliminates any hassles should you break or lose your iPad and have to set a new one up.
Or, you can always use your computer and iTunes to manually back up your iPad Mini. You'll need to connect your device (hopefully on a regular basis) and sync it in order to create a backup.
Again, tap on Next when you've made your selection.
Find My iPad
Should you ever lose your device, you'll want to have Find My iPad activated. This will allow you to log in to iCloud.com and find the location of your device, so long as it's connected to a wireless network.
FaceTime and iMessage
FaceTime and iMessage are two more of Apple's services. The first, FaceTime, allows you to make and receive video calls from your iPad Mini to fellow iOS and even Mac users. iMessage allows you to exchange photos and text-based messages with iOS and Mac users.
When you set up your Apple ID, you added an e-mail address to your account. This e-mail address, plus your iCloud e-mail address, will be the addresses people can call or message you on. If you have an iPhone or get one in the future, your phone number will also be used.
This screen lets you select the address you can be reached at if you decide you want to use a specific one instead of more than one.
Siri
Last but not least is Siri. Siri is your personal assistant, according to Apple, and can help you complete a number of tasks.
You can find a guide of new Siri features in iOS 6 by following this link.
Tap on Next after you've enabled or disabled Siri.
Setup complete!
See, that was't so bad. Your iPad Mini is now set up and ready to start being used. Make sure to view our complete guide to iOS 6 to take you through how to do some simple, and some not-so-simple, tasks.

