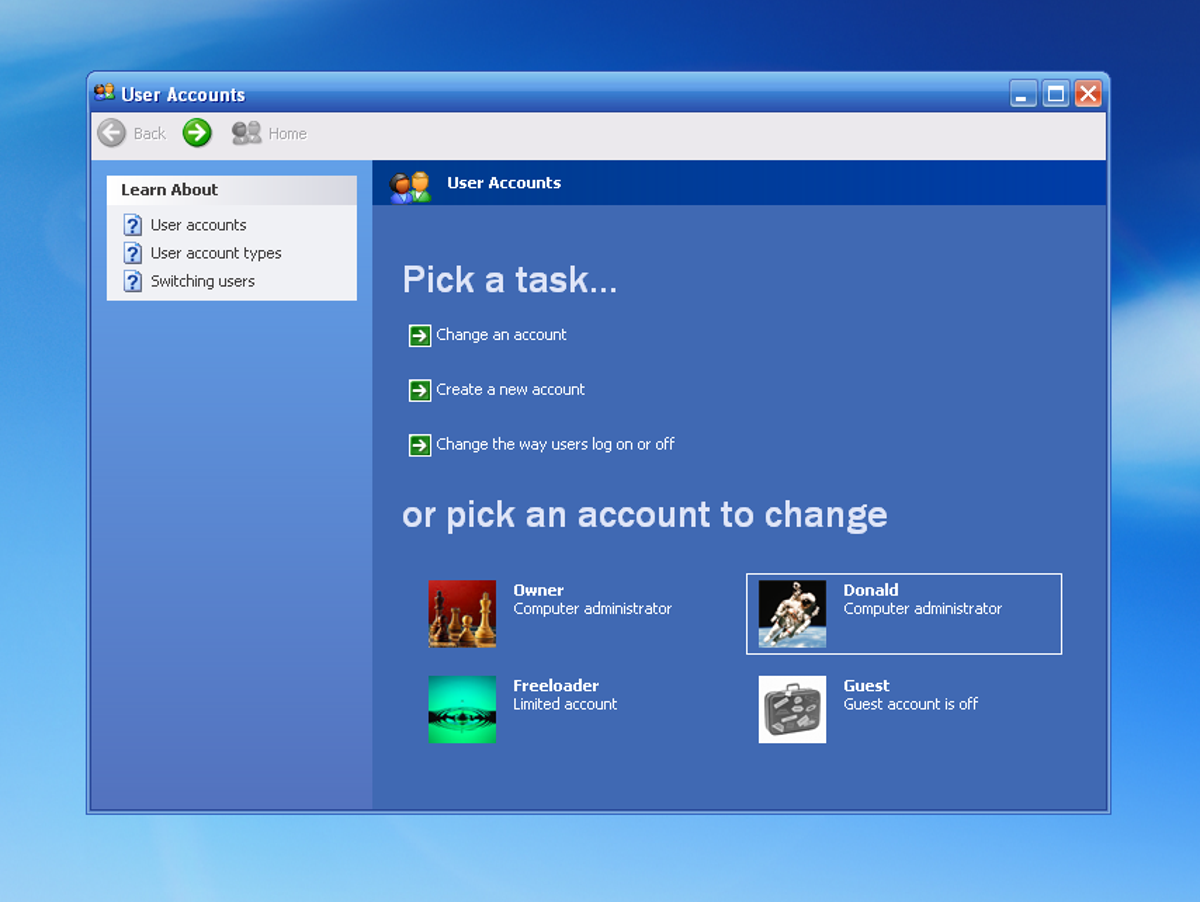
Step 1: Pick a User to merge
Login as the user with the smaller of the two iTunes libraries. You'll need to back this library up, so picking the smaller library will save you time.

Step 2: Back it up
Keep in mind that the backup process will copy all your iTunes content, including iPhone applications, audiobooks, games, movies, music, music videos, podcasts, ringtones, and TV shows. If you have any content you don't care about taking with you (do you really need all those old podcasts?) delete it before you waste your time backing it up.
Step 3: Back up dialog
Depending on the size of your library, you may have to back up your collection across several CDs or DVDs.
When you're done with your backup, close iTunes.
Step 4: Prompt iTunes to use a new library
Step 5: Locate the master library
Step 6: This is not my music
Step 7: Reunite your music
Now, with iTunes still open, insert the backup disc you made (or the first in the series of discs, if your collection was too large for a single disc). iTunes will ask whether you want to restore from this disc. Click Restore. Finally, hit "Consolidate Library" in the file menu just to make sure everything gets copied to the new location. iTunes should remember all these changes from here forward, without you making any extra effort.
Perform these same steps on any other accounts you want to merge on this same computer and you'll have one big happy iTunes library filled with everyone's music. The only catch is that different users can't run iTunes simultaneously, so be sure to quit iTunes before you log off.

