Customizing your Android notifications (screenshots)
You can customize the notifications on your Android device in a number of ways -- from changing the LED color, to adding pop-ups to your screen, or using your own soundbites.
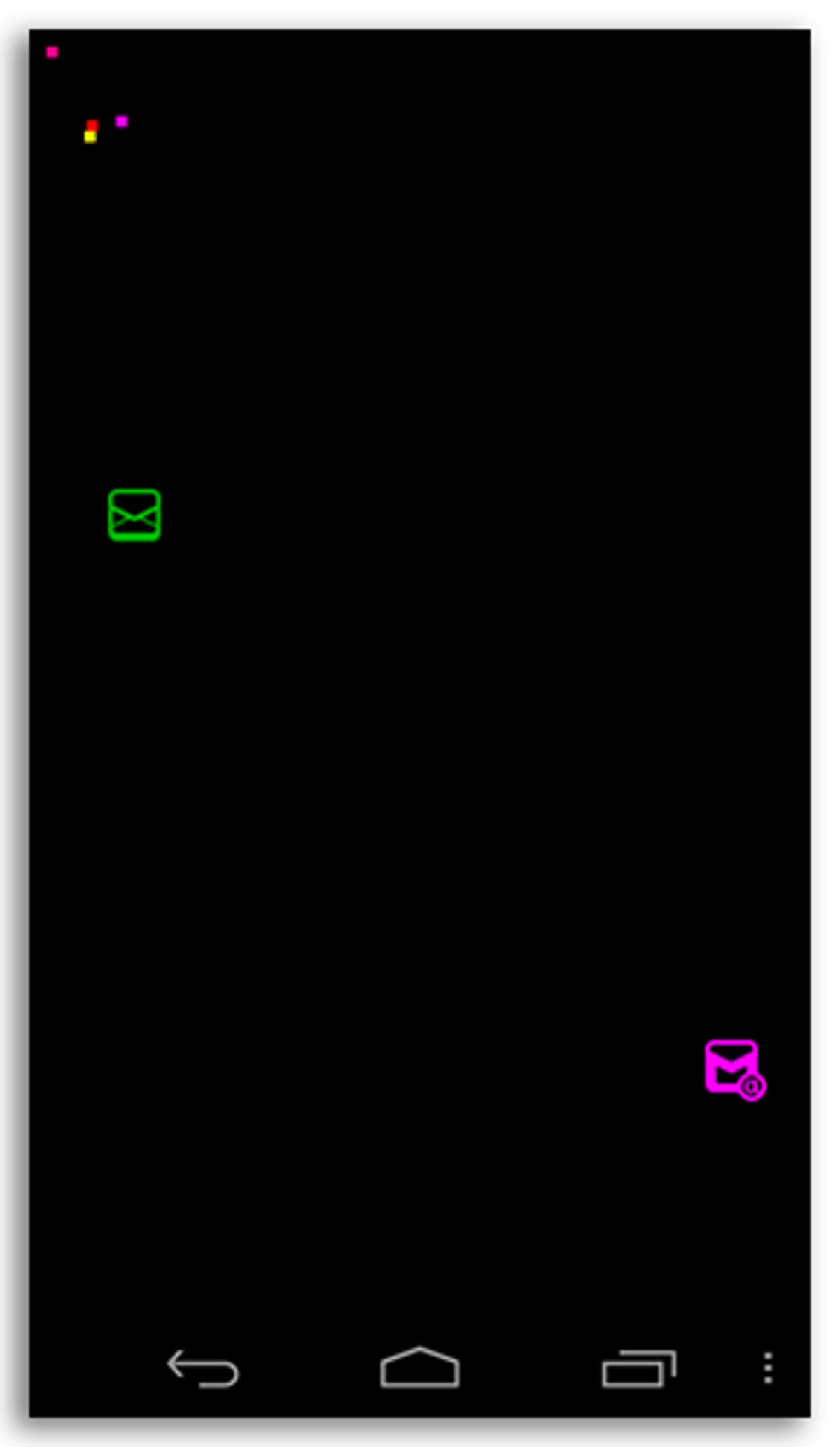
Customize Android notifications
Android devices come equipped with a standard notification tray that can get pretty cluttered and hectic at times. If you find that you're missing out on important messages or e-mails, you might consider tweaking the notifications your phone uses.
You can customize alerts by using a popup or various LED notifications. If your device doesn't have an LED alert, there's an app that will fake it. This is the first solution we are going to take a look at.
The screenshot above is a free alert app called NoLED. It's perfect for those Android devices that don't have an LED light. You can customize which apps are monitored for alerts, and even when those alerts are displayed.
You'll need to be careful when using an alert app, however. Head over to the next slide to find out why.
Accessibility options and your privacy
In order for the alert apps we're covering here to work properly, you need to enable them in the accessibility options on your device. When doing so, you'll see this warning. It's crucial that you trust the app you are enabling. As you can see, if one of these apps were malicious, it could steal a lot of personal info from you without you even knowing.
With that warning, let's move on to showing you how to set up these notifications.
NoLED setup
After installing NoLED and enabling it in the Accessibility Options, you'll be walked through setting up your alerts. You can customize which apps are monitored, and set a sleep time to disable alerts during the night.
When you get a new alert with NoLED enabled, your screen will light up and display a small icon (as seen in the first slide) indicating which app has an update for you.
NoLED does a great job of getting your attention and letting you know to pick up your phone -- even if your phone doesn't come with LED alerts by default.
Light Flow LED Control
If your device does have an LED alert, you can take complete control over it with Light Flow LED Control. There's a light (free) as well as full version ($1.99) in Google Play. You can read about the differences in the two versions here.
By using Light Flow, you can set alert duration, color, multiple colors, alerts by app and, of course, a charging and sleep alert status. Going one step further, you can even control the vibration and sound alert settings all within Light Flow.
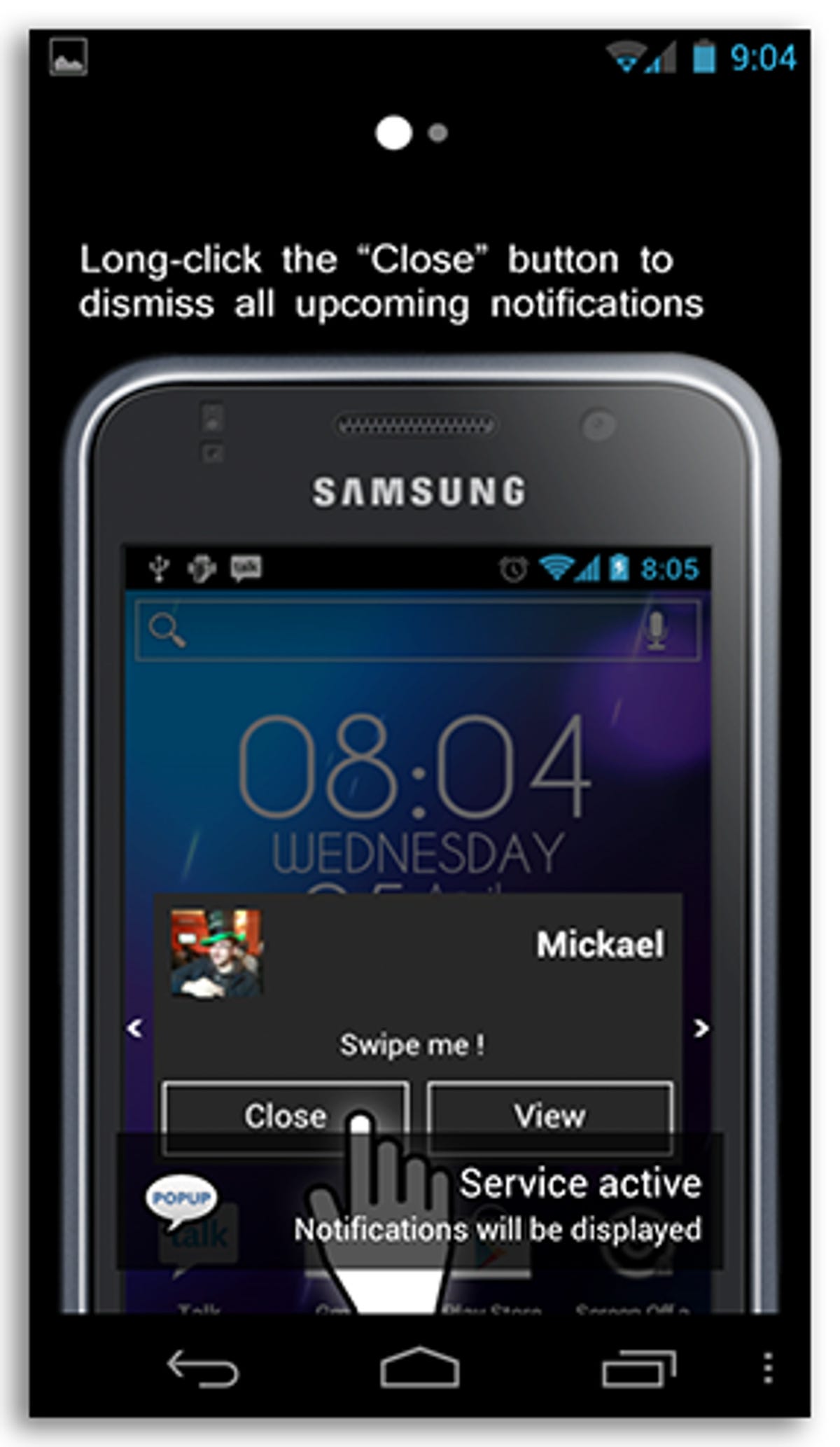
Popup Notifier
If setting LED alerts, or even different colored icons on your screen isn't working for you, set up popup alerts with the free app Popup Notifier.
After enabling Popup Notifier in the Accessibility Options, you'll be greeted with a tutorial. Make sure to pay attention to it, there are some great tips in it.
You can set up popup notifications on an app-by-app basis by selecting the apps you want to receive popups for in the settings menu of the app.
One of my favorite features of the app is located in General Settings. You can allow the app to monitor your proximity sensor and disable popup alerts when your device is in your pocket or purse, helping save on battery life.
All three of the apps mentioned in this slideshow are great for customizing your Android alerts alone, or even combined. Having a popup alert for a VIP contact or app, while having a colored LED notification for everyone else is an easy combination to achieve. Play around with the settings of each app to make your alerts work for you, not the other way around.
Get custom notification sounds
Tired of the default notification sounds that came preloaded on your phone? In a few short steps, you can set any audio of your choice as the new notification sound.
You can find loads of downloadable audio clips and soundbites from movies, songs, or video games online. Or, if you prefer, you can make your own using editing software on your computer to get your clip down to a few seconds.
Once you have the audio clip you want to use, plug your Android phone in to your computer and dock it. Open up your phone, which should now appear as a new drive. Navigate to the Media folder, then Notifications. Copy and paste the audio file into the Notifications folder.
Eject your phone.
Set your new alert tone
To set your custom tone, head to Settings > Sound Settings > Default notification/Notification ringtone and tap to select the audio you transferred in the previous step.
Now, every time you get a notification, you'll hear your hand-picked alert sound.
For more tips on how to customize your Android phone, see our story here.

