Windows 10 Settings menu: The Ease of Access tab
The Ease of Access tab is organized, but it could be a little more helpful.
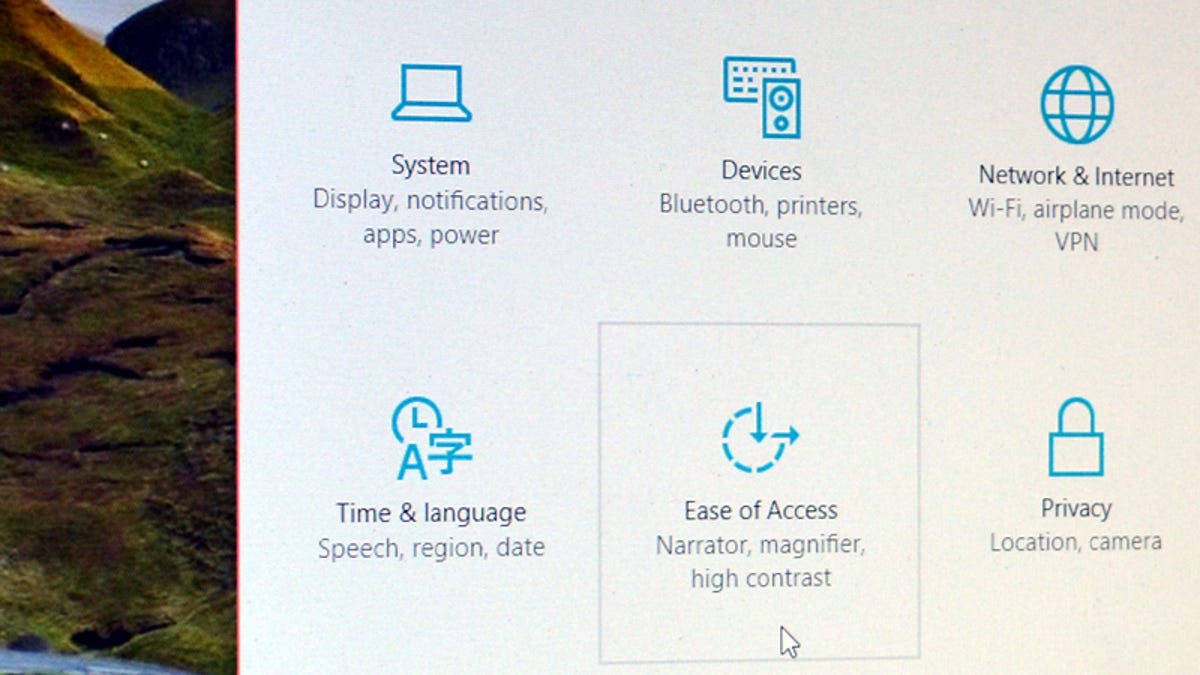
If you're looking for a high-contrast theme, voice narration or closed captions, you'll find them in the Ease of Access tab in the new Windows 10 Settings menu. But for those of you who are more comfortable with Microsoft's Ease of Access Center, which offers up recommendations and optimization schemes for different issues, you can still find that in the Control Panel.
The Ease of Access tab in Windows 10 is similar to the Ease of Access section in the Windows 8 PC settings menu (Charms bar > Settings > Change PC settings > Ease of Access), but with a couple of extra sections.
Narrator
In this section, you'll find several options for having text and controls read aloud to you. Once you turn Narrator on, you can choose a voice (David, Zira or Mark) and adjust your narrator's speed and pitch. You can also pick which types of sounds you want to hear (e.g., characters you type versus words you types). If you've added any extra language packs to your PC, you may see additional voices (you will need to download voice language packs in the Time & language tab).
Magnifier
In the Magnifier section, you will find options for magnifying your screen -- turn Magnifier on, and a floating toolbar will pop up. From this toolbar, you can magnify or reduce your screen and choose what type of magnification view you want to see (full screen, lens, docked). For more information on how to make everything bigger in Windows 10, check out our guide here.
High contrast
High-contrast themes can make it easier for people with visual impairments to see different items on the screen. In the High contrast section, you can pick and tweak a high contrast theme -- choose a theme from the drop-down menu and you'll see the theme previewed in the box below. Here, you can tweak the theme by changing the colors of each component before you hit Apply to apply the theme to your PC.
Closed captions
The Closed captions section is a handy section that lets you adjust how closed captions appear in Windows apps such as the Xbox Videos app. You can change the color, transparency, style, size, background color, background transparency, window color, and window transparency of your captions. This won't change how closed captions appear in online streaming services, such as Netflix and Hulu.
Keyboard and Mouse
The Keyboard and Mouse sections are exactly the same as what you'll find in the Windows 8 PC settings menu. In the Keyboard section, you can toggle the onscreen keyboard on and off, and you can turn on useful features such as Sticky Keys and Toggle Keys (sounds a tone when you press Caps Lock, Num Lock and Scroll Lock).
In the Mouse section, you can adjust your pointer size and color, and turn on Mouse keys, which lets you control the mouse using your numeric keypad.
Other options
The last section in the Ease of Access tab is Other options. Here, you'll find mostly visual options -- you can choose to turn off Windows' animations, the desktop background, and you can also choose how long you want notifications to appear for (5 seconds to 5 minutes). You can adjust cursor thickness, in case the cursor is too slim for you to see properly, and you can turn on visual notifications for sound.
While most people will probably never open the Ease of Access tab, this is one section of the Windows 10 Settings menu that is pretty organized. My only issue with this tab is that there's no direct link to the Control Panel's Ease of Access Center, which is much more user-friendly for people who know they need accessibility options but aren't sure which options to turn on. The Ease of Access Center groups settings together in simpler categories (e.g., "Use the computer without a display/optimize for blindness," or "Use the computer without a mouse or keyboard"), so people can figure out which accessibility features they actually need.
The Ease of Access Center
But you can still access the Ease of Access Center from the Control Panel -- just right-click the Start button, click Control Panel, and click Ease of Access Center (if your Control Panel is in Category view, click Ease of Access > Ease of Access Center).
Editors' note: This How To post was originally published on March 1, 2015, and was updated on May 25, 2016, to reflect new information regarding Windows 10 Insider Preview Build 14342.

