Windows 10 April 2018 Update: Settings changes
Find out what's new and renamed in the Settings app.
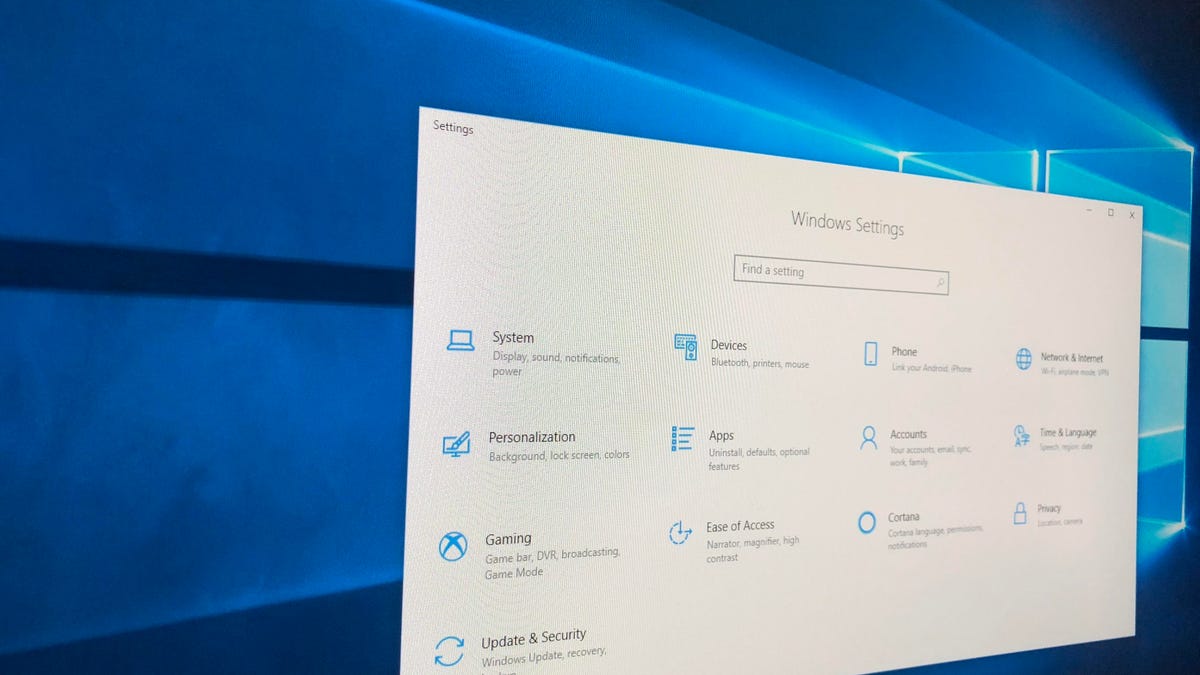
Microsoft's semi-annual update to Windows 10 is finally here and it's called Windows 10 April 2018 Update. (Previously, it had been named Windows 10 Spring Creators Update.) It'll usher in new features such as Timeline and nearby sharing while adding to and moving things around in the Settings app. To help you find the new additions and navigate your way to renamed favorites, take a quick tour of the revamped Settings app in April 2018.
Fonts
Before the Settings app, Windows users had to rely on the Control Panel for many of their system settings, but Microsoft adds more and more items from the Control Panel to Settings with each new version of Windows. (Don't worry, Control Panel stalwarts, these items are merely being duplicated in Settings and remain in the venerable Control Panel.) With April 2018 Update, you can view your PC's available fonts in Settings, where they are given larger previews than what you get in the Control Panel. Go to Settings > Personalization > Fonts to have a look. At the top, you can click Get more fonts in Microsoft Store to shop for more.
Sounds
Audio settings also made the leap from the Control Panel to Settings. Head to Settings > System and you'll see a new section titled Sound. Here, you can select your output and input devices (speakers/headphones and microphone, respectively) and set the default volume level for each. At the bottom, click App volume and device preferences and you can set a master volume level as well as volume levels for individual apps.
Startup apps
It was always a pain to find your list of start-up apps in the Control Panel, and now you get a simple, straightforward page in settings to choose which apps start when you log in to Windows. Head to Settings > Apps > Startup and click the toggle switches to make your startup selections.
App-by-app graphics settings
For systems with dual graphics processors, you needed to dig not into the Windows Control Panel but the AMD or Nvidia control panel (depending on the make of your dedicated graphic processor) to select which apps use dedicated graphics and which you would like to conserve a bit of power and instead use integrated graphics. Now, you can make these selections right in the Settings app. Go to Settings > System > Display and click Graphic settings to choose your apps and set your graphics preferences.
Free up drive space
A bit of the trusted Disk Cleanup tool has made its way to Settings. Go to Settings > System > Storage and click Free up space now and Windows will run a scan of your drive and suggest which files you can remove to free up some needed drive space.
Windows Security
Head to Settings > Updates & security and you might notice that Windows Defender has renamed Windows Security. You can review your security settings here and launch the Windows Defender Security Center to make changes.
Can't wait to update? Join the Windows Insider Program and get Windows 10 April 2018 Update right now. But before you do, make sure you prep your PC for the update.

