View text in large type in the OS X calculator and more
Sometimes you might need to see text on screen from a distance. Here are a couple of options for doing this in OS X.
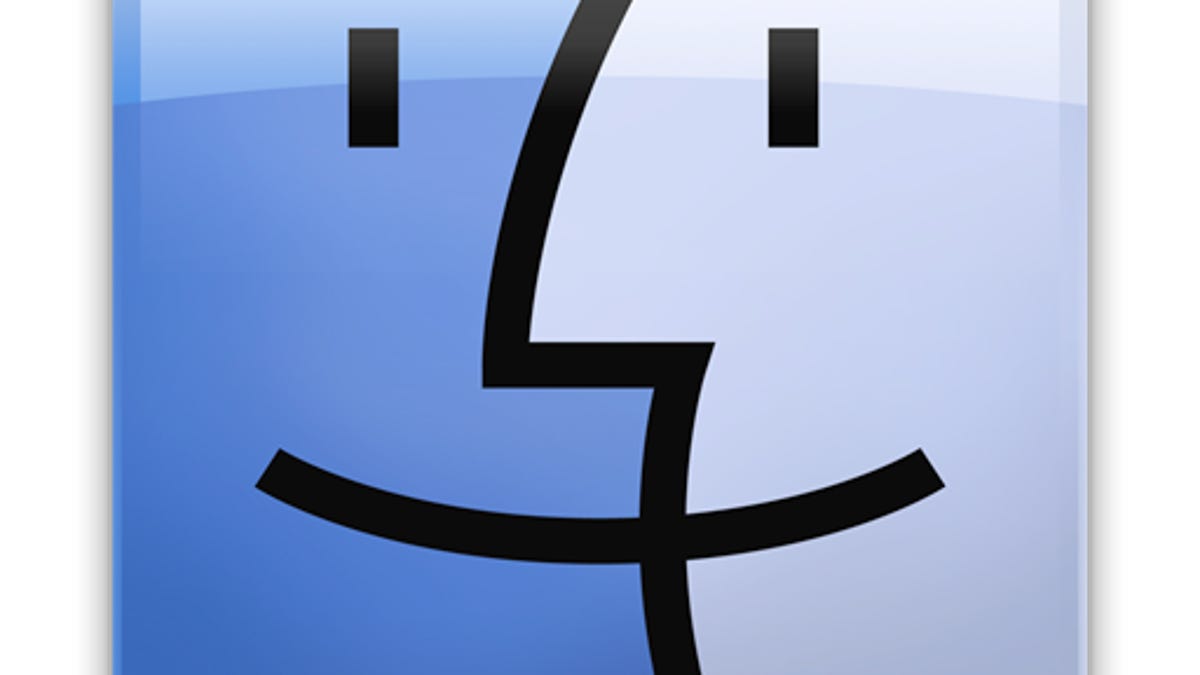
While not an extensive or complex tool, Apple's Calculator application is a useful utility for quickly punching out calculations or converting measurement values; however, sometimes you might need to use the calculator to quickly look up something while performing a project elsewhere, or display the results to another person who cannot come close to your computer.
For whatever reason, if you would like to make text viewable from a distance, then there are a couple of options to do so in OS X.
- Large Type
Part of Apple's Cocoa programming framework library is an option to display text in large type, which puts the text in a semitransparent window that takes up a large portion of the screen so it can be viewed from a fair distance away. In the calculator application you can right-click the resulting text and choose the Large Type option in the resulting menu, and the number in the calculator will show up on screen.
Other applications in OS X might have similar features if the developers have included them. One other application that supports this feature is Apple's Address Book, where you can right-click one of the field names for a contact (such as Address or Phone number) and choose to view it in large text. This can be convenient if, for instance, you need to dial the person's number using a corded phone (yes, they still exist) that is not near your system. - Screen zooming
Generally if an application supports the Large Type feature, you can find it by right-clicking on the text or a text-handling component of the program's window; however, if not and you still would like to view text from a distance, then one option is to use the OS X screen zooming feature, which will allow you to zoom in on the location of the pointer and allow small text to be viewable from a distance.
Screen zooming can be managed in the Universal Access system preferences.
To enable screen zooming, first press Option-Command-8 on your keyboard, followed by holding Option-Command and then pressing the plus or minus keys to increase or decrease the zoom level. If doing this does not result in screen zooming, then go to the Universal Access system preferences and enable the Zoom feature in there, after which you should be able to use the same hotkeys to adjust the zoom properties and enable or disable it.
Screen zooming can be exceptionally useful, especially when working on projects where you have a manual or instruction set on your computer and need to see it from afar. Additionally, it can be used to create a quasi-full-screen view for embedded movies and other media content that does not have a full-screen option. Just zoom in and position the movie so it fills the extents of your display.
One area where zooming might make most sense is if you use your computer to look up recipes for cooking, where you would not want your computer next to the cooking area to prevent harm from spills, but still need to see the ingredients list.
Do you have any tips for viewing text on your system from afar? If so, then let us know below in the comments.
Questions? Comments? Have a fix? Post them below or e-mail us!
Be sure to check us out on Twitter and the CNET Mac forums.

