Use this hack to get voice notifications with the Google Home
What's something Google Home can do that Alexa can't? Notifications. Sort of.
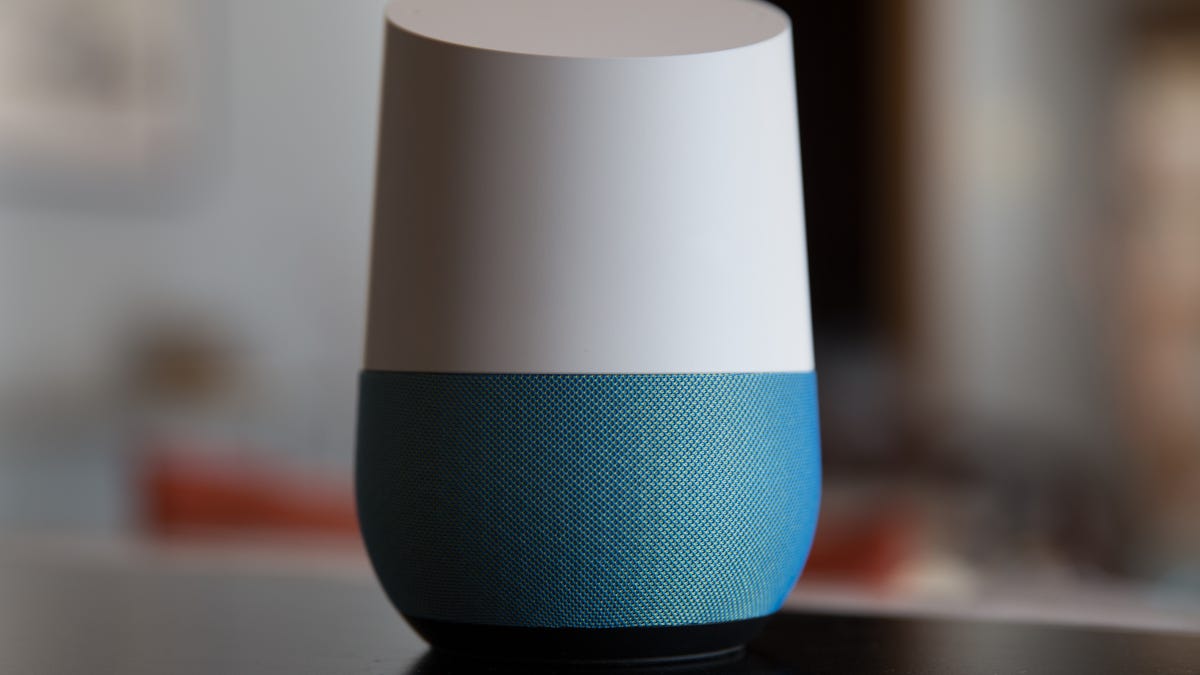
Despite being a much-requested feature by users, neither the Google Home nor Alexa speakers can send notifications. They only listen for commands or play content when you specifically request for them to.
But with the Google Home, reddit user timinnc points out that there is a workaround, so long as you have an Android device on hand. Here's how it works.
What you will need
Aside from an Android phone and the Google Home, you need two applications: Tasker, which is $2.99 (£2.41 or AU$3.99) for the full version, and AutoCast, for which the lite version is free.
Tasker is a lot like IFTTT , except you're automating things that run locally on your phone instead of connecting two devices or online services. Tasker triggers, called profiles, range from status changes or events that happen on your phone to times and locations. These profiles can activate virtually endless possibilities for actions, which are calls tasks. A task could be launching an app, playing a song, toggling Bluetooth or Wi-Fi, running a script or activating one of the many third-party plugins.
That's where AutoCast comes into play. While downloaded as a standalone app, AutoCast is just a plug-in for Tasker that allows you to stream content or send notifications to Cast-enabled devices.
Unfortunately, the AutoCast version that is in Google Play has not yet been updated to support the latest Cast API. For this to work, you will need to go to the community page for the Tasker Plugins by joaomgcd beta and join. After that, install the AutoCast beta from Google Play.
Once you install the AutoCast beta, connect your phone to the same Wi-Fi network as your Chromecast or Google Home devices, open the app and tap Manage Cast Devices. Tap the plus sign in the upper right corner and select your Google Home device.
Creating Google Home notifications
Once AutoCast is setup and Tasker is installed, you need to decide what sort of notifications you want pushed to the Google Home. You could have your phone notify you that your its battery is low, that you've missed a call or received a new text message.
When you decide which sort of notification you want, you need to create an audio file that will let you know what the notification is. That could be you recording yourself speaking the notification, saying something like "You have a new missed call," or using a service like Sound of Text to convert text into an audio file. I chose the latter because hearing a recording of myself saying I'd missed a call was strange, to say the least.
Next, create the Tasker profile for a missed call and the task that will cast the audio file you created to your Google Home. To do this:
- Open Tasker and tap the PROFILES tab.
- Tap the plus sign at the bottom of the app and select Event.
- Select Phone, then select Missed Call.
- Tap the magnifying glass in the upper right corner and select Any Contact.
- Tap the back button to return to the PROFILES tab.
- A drop-down menu will appear, prompting you to enter a task. Select New Task by tapping the plus sign.
- Enter a name for the task and tap the check mark.
- Tap the plus sign at the bottom to select an action. Tap on Plugin and select AutoCast. Select AutoCast one more time.
- Beside Configuration, tap the pencil icon.
- Tap Cast Device and select your Google Home.
- Tap Screen and select Full Screen Media.
- Tap Full Screen Media elements, followed by Audio. Select Audio on the next page and when the prompt asks if you want to browse for files, select YES.
- Locate and choose your notification audio file.
- Tap the back button three times to return to the action edit page.
- Set Timeout to 30 seconds and press back one more time.
- Press the play button in the lower left corner to test the task.
Try calling yourself or having someone else call you to test the notification. The Google Home should play a chime to signal that it has been activated the play the audio file for the notification.
Obviously, this only works when your phone is connected to the same wireless network as your Google Home, and it can be used for dozens of different types of notifications from your Android phone.
If you wanted to take it one step further and get email notifications by a specific person or package tracking updates, you could create an IFTTT Applet that sends your phone a text message. Create a profile in Tasker that looks for text messages from a specific contact, like the Tasker profile used in this Alexa hack, and create a task with a new, custom audio file.
Hopefully, a future update will bring official notification support to the Google Home. But until then, this is a very extensive and flexible workaround that works quite well.

