Tips for copying text in OS X
The clipboard in OS X and other operating systems is exceptionally useful; however, it is limited in functionality. Despite this, there are other ways to quickly handle text that can be just as useful.
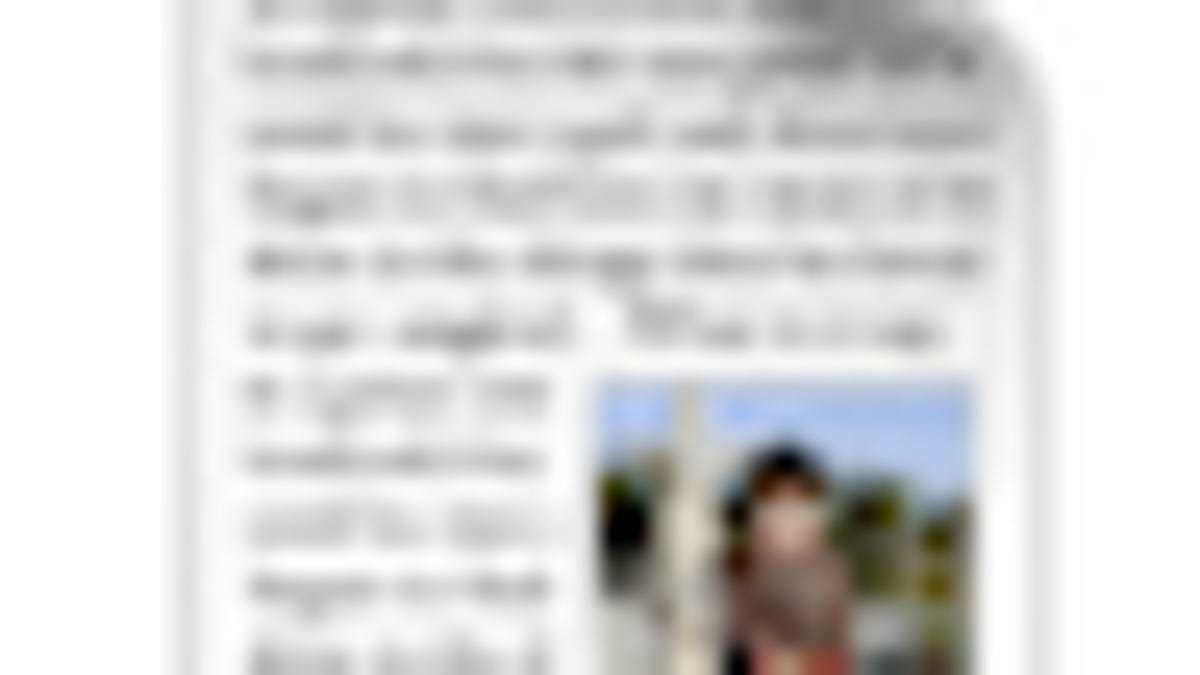
Perhaps one of the more useful features implemented on computers is the ability to copy and paste items, allowing for the quick transfer of text, images, and other items between separate documents. Though this function is integral to many computing environments and tasks, there are some limits to the default clipboard in OS X and other operating systems, with the primary one being that it can only hold one copy instance at a time.
If you copy an item to the clipboard and then copy a second item, the first item will be overwritten so you will need to go back and recopy the first one in order to use it. One way around this is to use a separate document to temporarily hold numerous copied items so you can quickly access them and place them into destination documents, but this can be cumbersome. Another method is to get a third-party clipboard enhancement utility that will add multiple-clipboard support to the system; however, the issue with these is usually compatibility.
The last option available takes advantage of text being treated as an object like any movie or image file, which is a benefit of the object-oriented programming that is used in OS X. When managing images on the system, for instance, you can drag one from a program like Safari to another program, and doing this will have the second program handle it as it would any other image object (such as inserting it into a current document, or opening it as a new document). For example, you can drag it to the Finder to save it as an image document to disk, or drag it into a Pages or Word document to insert it at the point of the cursor.
This behavior bypasses the use of the clipboard, and can be an exceptionally convenient alternative to the clipboard. What many people might not realize is that this can be done with text, too. If a program treats text as a text object (most modern word-processing programs do) then you can select text and drag it between documents and applications to also bypass the clipboard.
To do this, just highlight the text you would like to copy and then click and drag its highlight field to the destination location of your choice, which can be another document, another program, or even the Finder. If you drag it to the Finder it will save the text as a "Text Clipping" file which is a basic text document like a rich text file that will contain the formatted text. From here the text clipping can be used as a text object to be inserted into other documents by dragging and dropping it at the point of the cursor, similar to how you might handle an image or movie file.
In managing objects in this manner, you can quickly save items to the disk and create your own multiple-clipboard environment. Using the Finder you can save these items in a new folder and then place this folder in the Dock, to quickly have access to it and be able to drag items to it and from it into documents you are working on.
Programs like Pages and Word support importing the content of multiple document formats by dragging and dropping them into an opened Pages or Word documents, but the use of Text Clippings for this purpose provides a more universally implemented option, allowing you to do the same thing for text fields in a variety of additional programs (for instance, forms in a Web browser like Safari).
If organized correctly, text clippings can be exceptionally useful and practical alternative to the basic clipboard function. Even if you do not use them regularly, understanding them as one of several options for handling text in OS X can help speed workflow and potentially even save data in the event you are about to lose unsaved work. In such a case, a quick Command-A in a document containing text followed by a drag to the desktop will quickly save all the text for you.
Questions? Comments? Have a fix? Post them below or e-mail us!
Be sure to check us out on Twitter and the CNET Mac forums.

