Slow iPhone? Try Clearing 'Other' Storage for a Quick Fix
Make this a habit and your future self will thank you.
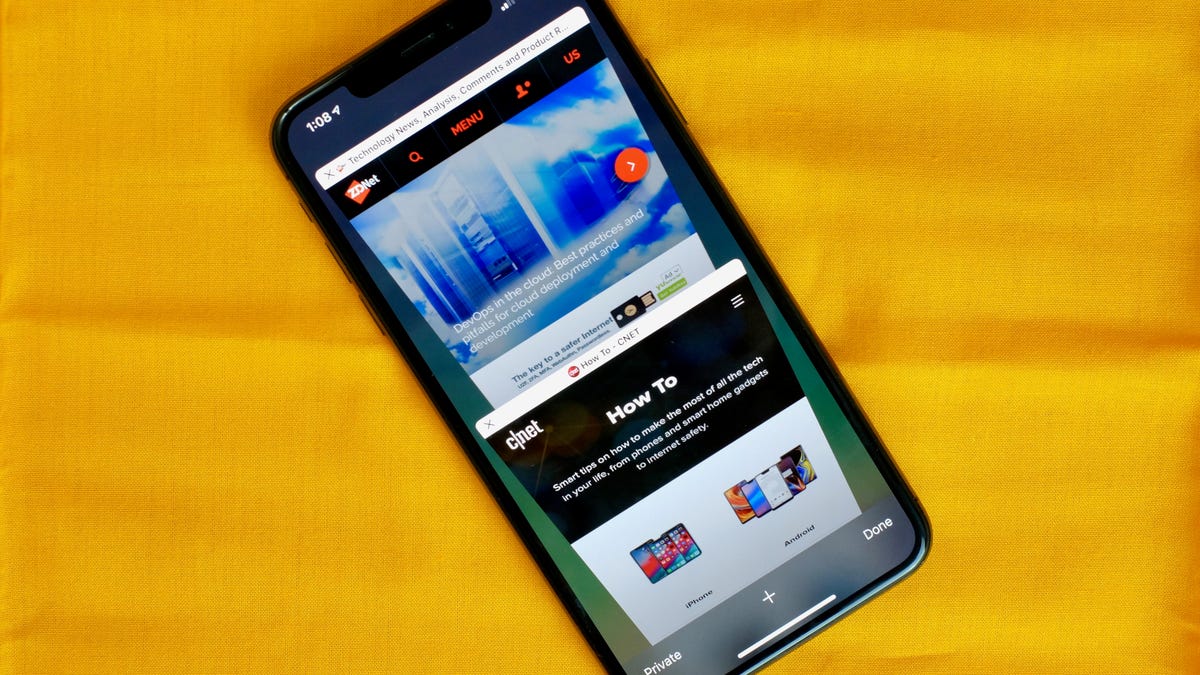
If you've used your iPhone for a while, it's natural for it to start slowing down with age. Sometimes it might be the moment to bid your current iPhone goodbye and splash out for a new one (after trading in), but other times the issue of sluggish iPhone might be within your control. In fact, the solution could be as simple as clearing out your storage space. No, not that storage space. Your iPhone's "Other" storage.
If you've run out of storage before and attempted to manually free up space, you may already be familiar with Other storage. If not, let's run through what that is before we dive into how to shrink this pesky category.
What is the iPhone's Other storage?
The Other section is a mysterious, catch-all corner of your iPhone's storage. Think of it as a place where things like system files and Siri voices can be stored. But it can also be a memory hog, and that is mainly due to caching. Your cache stores elements of apps or websites so they load faster the next you use them. The cache collects items as you browse the web, stream videos or movies and when you send text messages with pictures or video. In apps like Google Maps and Chrome, cached data can soon start to eat away at your available storage on the device.
To check how much space Other storage is using up, you'll need to go to Settings > General > iPhone Storage. After the iPhone makes its calculation, you'll see a bar graph of the categories taking up your iPhone's storage. The other storage section is usually the gray portion on the far right of the graph. Assuming your Other storage is taking up more space than it should, here are a few things you can do that could help you change that.
iOS 11 introduced new ways to free up space, including the option of offloading apps you don't use regularly.
Offload apps
Not to be confused with deleting an app, offloading an app means the app is removed from your device, but all data is retained, for when you decide to reinstall it. Take advantage of this trick, especially if you have apps like Google Maps that use a lot of space but don't store much data. To offload an app, go back to iPhone Storage in Settings > General, tap on the app that you want to offload and then Offload App.
Here's a tip: In the iPhone Storage section, there's a list of apps with a number next to each name indicating the storage it uses. You can immediately get an overview of which apps are hogging memory or taking up just a little. This can help you decide which to offload.
Clear out the Safari cache and close tabs
If you use Safari often, your iPhone may be storing web history and data that you simply do not need. To clear Safari's browser cache, go to Settings > Safari and Clear History and Website Data. And if you're a Chrome user, here's how to clear out cache on Google's browser.
Closing out tabs also helps free up storage and keeps your device running smoothly. You can manage how frequently Safari will close open tabs by going to Settings > Safari > Close Tabs. You can keep closing tabs manually, or let Safari close out tabs that haven't been viewed for a day, a week or a month.
Stop storing texts forever
By default, your iPhone stores all of the text messages you send and receive... forever. This is convenient if you need to look up a 15-month-old conversation, but not so convenient if you need your storage space back. To stop your phone from saving texts forever, open up Settings and tap Messages. Scroll down until you find Message History and tap Keep Messages. Change Forever to 30 Days or 1 Year. A pop-up will ask you if you want to delete older messages; tap Delete to proceed.
Reset your iPhone
If all else fails, a surefire way to dump a lot of the junk contained in Other storage is by resetting your iPhone, even if you can't fully empty it.
For more iPhone tips and tricks, check out these hidden iOS 15 features, iPhone settings to change ASAP, and how to make your iPhone feel more like your old Android phone. Plus, we have tips for making your phone last longer before you have to replace it.

