Restore Save As functionality in Lion with hot-key shortcuts
While Lion is missing the Save As feature, you can restore it to an extent using custom hot keys.
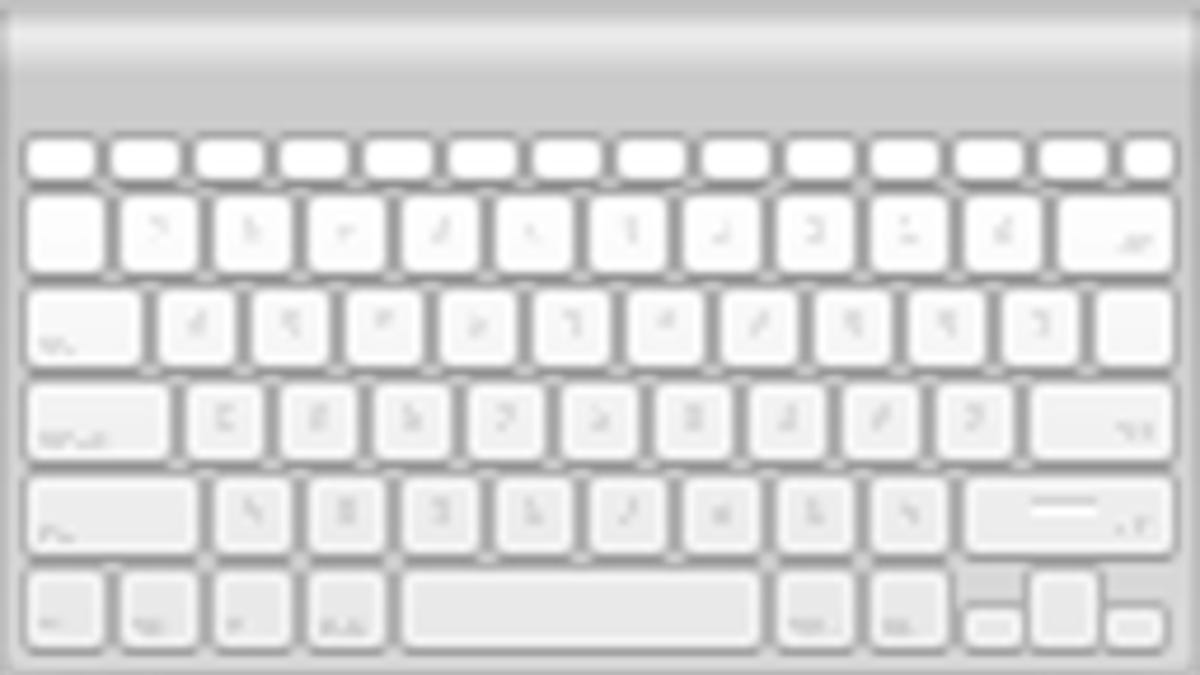
One of the changes in OS X Lion from prior versions of OS X is its autosave and versions features, which offer a different approach to document handling within applications. Unfortunately these changes bring with them a difference in how users interact with their documents, and have resulted in the removal of the commonly used Save As feature that many have grown accustomed to. While Save As has been removed, the approach to it is not that different and you can still restore it to an extent by using the system's support for custom keyboard shortcuts.
Instead of a direct Save As option to save a changed document as a new file, OS X supplies a Duplicate feature that is part of its new autosave APIs in OS X Lion. The difference here is that user interaction in programs that use these APIs is no longer needed to directly save changes to a file, and instead is reserved for establishing different versions of a file as you progressively edit it.
This may seem like a semantic difference, but in essence when edits are made to a document, a new document is immediately saved in the background for autorestoration if needed. Pressing Command-S only tells the system to preserve a version in the location on disk where the user specifies. The initial version save for a new document requires the user to specify this location, but subsequent saves use this same location so no dialog box is shown.
With this paradigm in mind, since changes to documents are always being saved, the idea of saving them as another file has been changed to a Duplicate feature to give the user two routes to take. The first is to only save the changes in the duplicate, similar to the Save As function; the second is to keep changes in both the original and the duplicate.
The Save As feature is still available in OS X Lion, but there's a lack of direct access. Luckily, to an extent you can reimplement it by binding the Shift-Command-S hot key to the Duplicate command using the Keyboard system preferences. To do this, open the Keyboard preferences and go to the Keyboard Shortcuts tab. Then select the Application Shortcuts section and and create a new shortcut by typing the word "Duplicate" into the menu title field, and then press Shift-Command-S in the shortcut field to assign the shortcut. When finished, ensure the shortcut is for "All Applications" and click the Add button.
With this shortcut in place, when you've edited a document and you wish to perform a Save As operation, simply press Shift-Command-S, followed by tapping the spacebar if the duplication warning shows up (this will select the option to revert changes in the original document). After the duplicate is created, press Command-S to save a version of the duplicate and any additional edits will result in the save dialog box being shown, similar to how the Save As command worked.
The only differences between using this custom shortcut and the Save As implementation are that this keeps the original document open for you to continue working on if needed, and it also presents the save dialog box when you next press Command-S to save a version of the file, instead of immediately showing this box when the duplicate is created.
Questions? Comments? Have a fix? Post them below or
email us!
Be sure to check us out on Twitter and the CNET Mac forums.

