Post-Christmas Wireless-N routers explained
A quick revision on wireless-N routers and how to configure your wireless network properly.
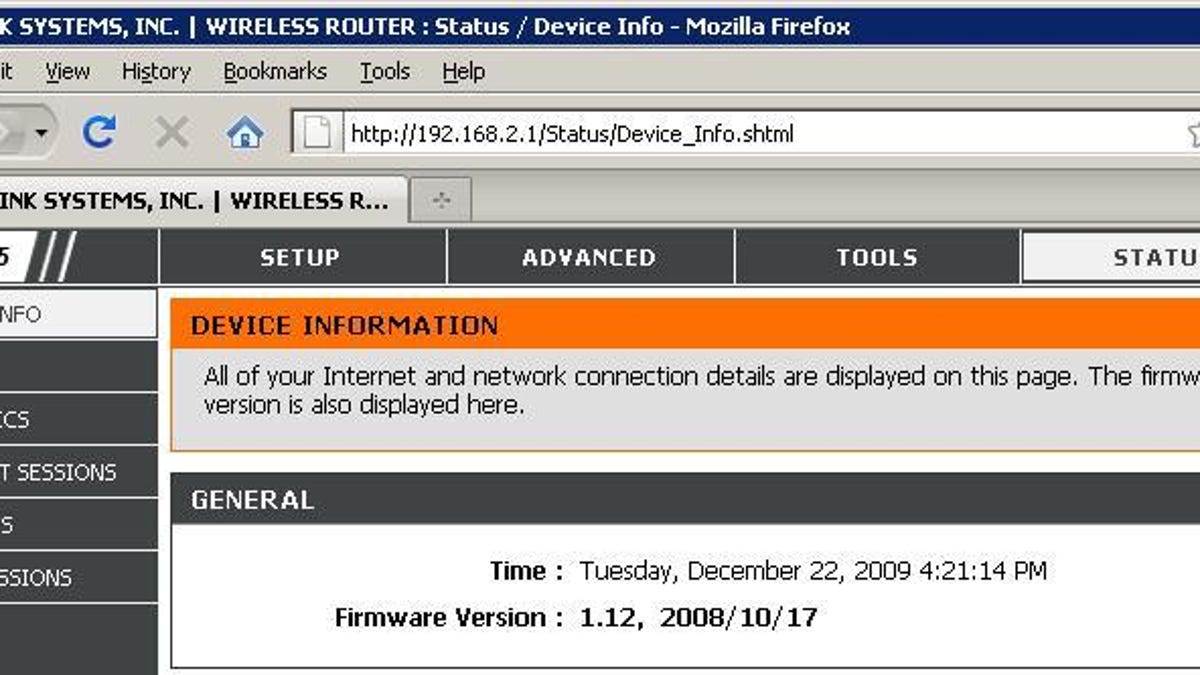
You finally received a wireless-N router as a Christmas present and are now ready to move on to the new and faster standard. (And even if you didn't, I would recommend that you go get one yourself.) Now that you have some relaxing time, let's go through the basics on wireless networking and how to generally set up your router like a pro.
Wireless-N router basics
The year 2009 is a very significant year for wireless networking as the N standard (or 802.11n, which offers speed up to 300Mbps and higher) was finally ratified in Septemberafter seven years of being in draft. However, chances are, your new router is still based on the latest revision of the draft N. As far as I know, there aren't any final N products on the market yet, though there will be soon.
Nonetheless, as long as has been certified by the Wi-Fi Alliance, it's guaranteed to be interoperable with N products when they come out. Even if it's not certified, it's likely that it will still work, and all existing draft N wireless routers can be upgraded via firmware to be fully compliant with the final N.
As some of you might not know, routers are platform-agnostic. It doesn't matter if you run a PC or a Mac, your new router will work. In other words, if you just upgraded to Windows 7 and your router's says it's "Vista-ready," you will not need a new router. That kind of labeling is just for marketing purposes. All wireless routers work with all consumer operating systems.
Wireless-N is backward compatible with previous standards of wireless networking including wireless-G, which caps at 54Mbps and is currently popular in mobile devices like smartphones and Netbooks, and the now obsolete wireless-B standards. This means clients (computers, phones, handheld devices, etc.) that use the old standards can connect to a wireless-N router and vice versa; the wireless-N clients can also connect to a wireless-G routers.
However, the cap speed of a mixed connection is that of the slowest standard. Most wireless-N routers are capable of delivering the slower speeds to clients of old standards while maintaining the high-speed connection to N client at the same time. So upgrading your router to an N one will not require changing the adapters to your computers, unless you absolutely need the faster speed.
Speaking of speeds, most wireless-N devices are capped at 300Mbps. This is the currently mainstream configuration for wireless-N and is based on the dual-stream specification. However, in energy-conservative applications, such as Netbooks or smartphones, the single-stream spec is used. In this case, the cap speed is only 150Mbps. Going forward, there will be multiple-stream wireless-N devices that offer speeds up to 450Mbps and faster. By the way, these are the ceiling theoretical speeds, the actually speeds are generally slower depending on many factors, such as environment, hardware, signal saturation, and so on. Often, if you get 70Mbps or higher, that's considered good for a wireless-N network.
To avoid signal saturation, lately there's been a movement to use the 5Ghz band. (Most wireless routers, both G and N, use the 2.4Ghz band, which is shared with other devices such as cordless phones. This potentially causes signal interference and saturation.) However, in order to take advantage of this band, both the routers and the clients need to support this band. As the majority of clients and adapters still use the 2.4Ghz band, the router generally need to support both and there are quite a few of them on the market. These are calledtrue dual-band routers, which have two separate access points, one for each band, that work simultaneously.
Although the 5Ghz band offers higher actual speeds, it tends to have shorter range than the 2.4Ghz band. If you live in a neighborhood where there aren't many other wireless routers or if speed is not the utmost important, the 5Ghz is not necessary. If you regularly stream hi-def content via a wireless network to multiple clients at a time, however, it's recommended that you use the 5Ghz band.
Things to consider when setting up and configuring your router
Physically, the wireless router should be put at an open space to maximize the range. The best place to leave a router is at the center of the house. As the router generally need to be where the broadband modem is, make sure you use the cable (or phone) outlet that comes out at the most centered location. Note that a router works 24-7, so it also needs to be left alone.
But before you want to put your router at its permanent place, let's configure it. A router connects to the broadband modem via its WAN port; after that connect a computer to the router via one of its LAN ports. Most routers have four LAN ports. Both these connections use the regular Ethernet cable (also known as CAT5 cable.)
Except for Apple's AirPort Extreme and Time Capsule devices that require a desktop application, the Airport Utility software, to set up, all other wireless-N router CNET has reviewed offer a Web interface for the job. Most of them offer both.
There's nothing wrong with using the included software that walks you through the setup via a few simple steps. However, the Web interface allows for a much more comprehensive access to the router's settings and you can therefore really customize the network to meet your needs. This also means you don't have to install anything on the computer, which helps keep it clean. All you need are a browser, such as Internet Explorer or Firefox, and the router's default IP address.
This address is always printed in the router's manual or even on the bottom of the router itself. Most of the time, it varies in the format 192.168.x.1, where x is either a 1, 0, or 2. If you don't have the manual, you can also figure this address by using Windows' Command Prompt. Here is how to do it: Start -> Run (only if you run Windows XP or earlier)-> type in cmd then press enter. Now in the Command Prompt window, type in ipconfig and press Enter. The default IP address of the router is the string of number following the "Default Gateway."
Now just type that IP address in the address field of the browser then press enter; you will be greeted with the router's log-in page. The username, most of the time, is admin and the password often is default, 1234, admin, password, or can be left blank. Again the router's manual will show you what the exact one is. If the router has been configured before and the password has been changed, you can always reset the router for it to go back to the default values by sticking a pin into its reset hole.
Once logged in, each router has a different layout for its Web interface but all of them will have different sections such as Setup, Advanced, Web filter, and so on. Each of these sections are normally very self-explanatory, especially in the case of routers from Netgear and D-Link. Most of the items you can just read the related help section and figure it out; for those you can't figure out, it's safe to just leave them alone.
The most compatible way to set up your wireless signal is to use Mixed mode supporting all B, G, and N standards. However, as wireless-B is very much obsolete, it's also safe to set the router in the mixed support for just G and N. If you know all of your wireless clients are N-compatible, you can set the router's wireless signal to support just N to have the best performance.
One of the confusing setting in wireless-N router is the Channel Width with the options between 20Mhz and 40Mhz. The 40Mhz is only for wireless-N devices and when in this mode it enables the router to offer the highest possible throughput performance (at or close to 300Mbps). However, if you set the router in this mode, it will not work with wireless-G clients. The best is to set this at Auto if possible or leave it at 20Mhz.
The last and most important step in configuring your wireless router is enabling the security. The most popular two options are WEP and WPA. If you use WEP, the router's throughput performance will be reduced to that of wireless-G standard (with 54Mbps cap). There are several revisions of WPA, the most compatible is to set the router to support both WPA and WPA2 standards and both AES and TKIP cypher types. However, it's better for performance if you choose to use just WPA2 with AES cypher type.
Other than that, if your router supports Guest networking, which allows for creating a separate wireless network for guests, you should use that, too. Those connected to the guest network will be able to access the Internet but not your local resources.
Some new routers also comes with a USB port and can be used to host a USB printer or an external hard drive to share storage among the network. However, out of all the routers I've reviewed, these are not very viable options as not all USB printers are supported and the performance of the router's storage functions is always really slow. It's better to get a separate wireless network printer and a NAS server. They are very affordable now.
Have a great holiday and happy wireless networking!

