Parallels Desktop VM list disappearing
A few Parallels Desktop users are noticing a problem with some newer Macs where the program will not show the Virtual Machines list after migrating to the new system. At times the VM list will briefly show when some window-based system functions are used such as Expose and Spaces; however, it quickly disappears, and users cannot access their VMs.
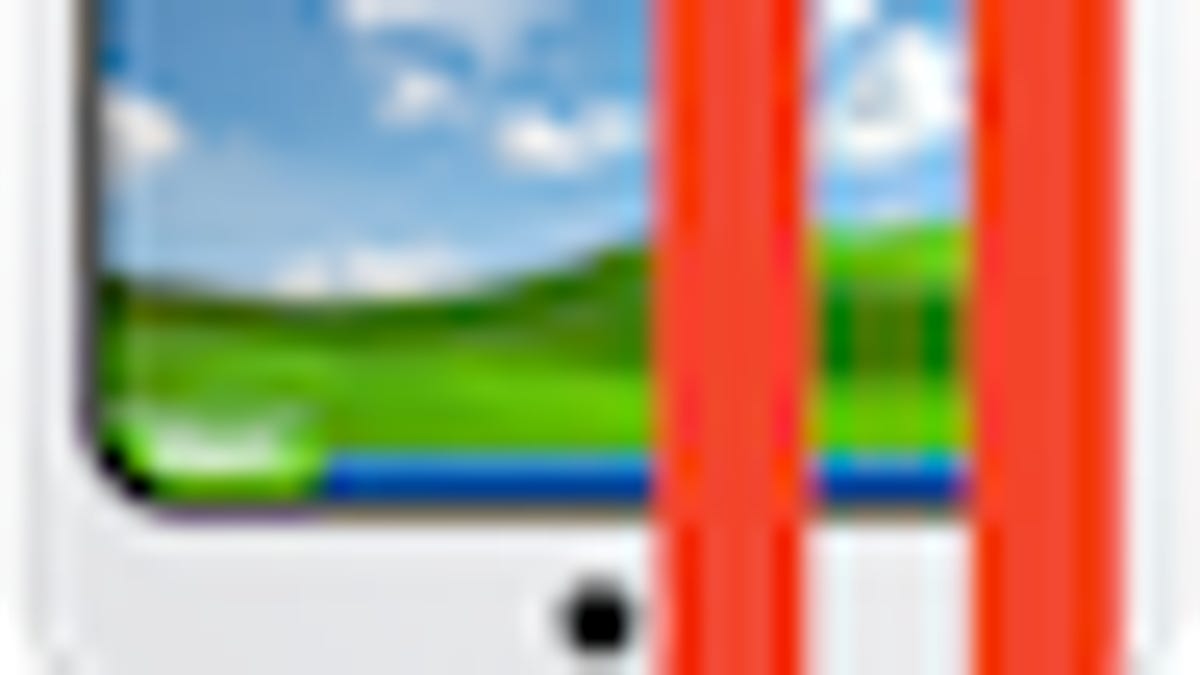
A few Parallels Desktop users are noticing a problem with some newer Macs where the program will not show the Virtual Machines list after migrating to the new system. At times the VM list will briefly show when some window-based system functions are used such as Expose and Spaces; however, it quickly disappears, and users cannot access their VMs.
This seems to happen on the new Core i5/i7 machines that are running dual graphics cards, and may be an incompatibility with the dynamic switching between the cards. Some people, as described in this Parallels forum discussion, have noticed the window does seem to appear when the system is using the integrated graphics. The problem may require an update to manage the GPU setups on newer systems; however, the solution may also be as simple as removing parallels preferences or reinstalling the program.
Remove Parallels preferences
A common problem in applications that have been migrated to new system is preference files can get corrupted. This is likely from permissions errors, and unfortunately a system permissions fix will not target user preference files. Locate and remove all the files beginning with "com.parallels" tat are in the /username/Library/Preferences/ folder, and relaunch the program. Doing this will not affect your virtual machines but it will alter some saved program settings so be sure to check the program's setup again after doing this.
Reinstall Parallels
If this issue is with the program itself, you should be able to rectify it by reinstalling the program. Run the uninstaller that comes with parallels, or follow the instructions on this Parallels knowledge base Web page to remove the program.
After the program is reinstalled, be sure to update it to the most recent version. Again, this will not affect your virtual machines, but be sure to fully update the program before opening the VMs again since version changes may affect how the VMs are handled and could result in unwanted behavior if an older version is used on a more updated VM file.
Currently, there are a few workarounds people have found for getting the window to appear again. These are relatively simple and should allow you to continue using Parallels if you are experiencing this problem.
Force Parallels to a new space
Use Spaces to open Parallels in a new space. Doing this seems to cause the program to have the VM list be partially available along the edge of the screen, from where it can be dragged into view. You can set this up in the "Expose & Spaces" system preferences by enabling spaces and then adding Parallels to the application assignment list. Then set a specific space for Parallels and launch the application. You may also have success by just changing spaces with the VM program in the foreground.
Enable the problem reporter
Right-click the parallels icon and choose the option to "Report a Problem..." When you do this the reporter will generate a problem report but will also show the VM list.
Questions? Comments? Post them below or e-mail us!
Be sure to check us out on Twitter and the CNET Mac forums.

