OS X Finder sidebar links not working in Mountain Lion
If clicking Finder sidebar items doesn't properly show their contents, then you may need to clear some settings files.
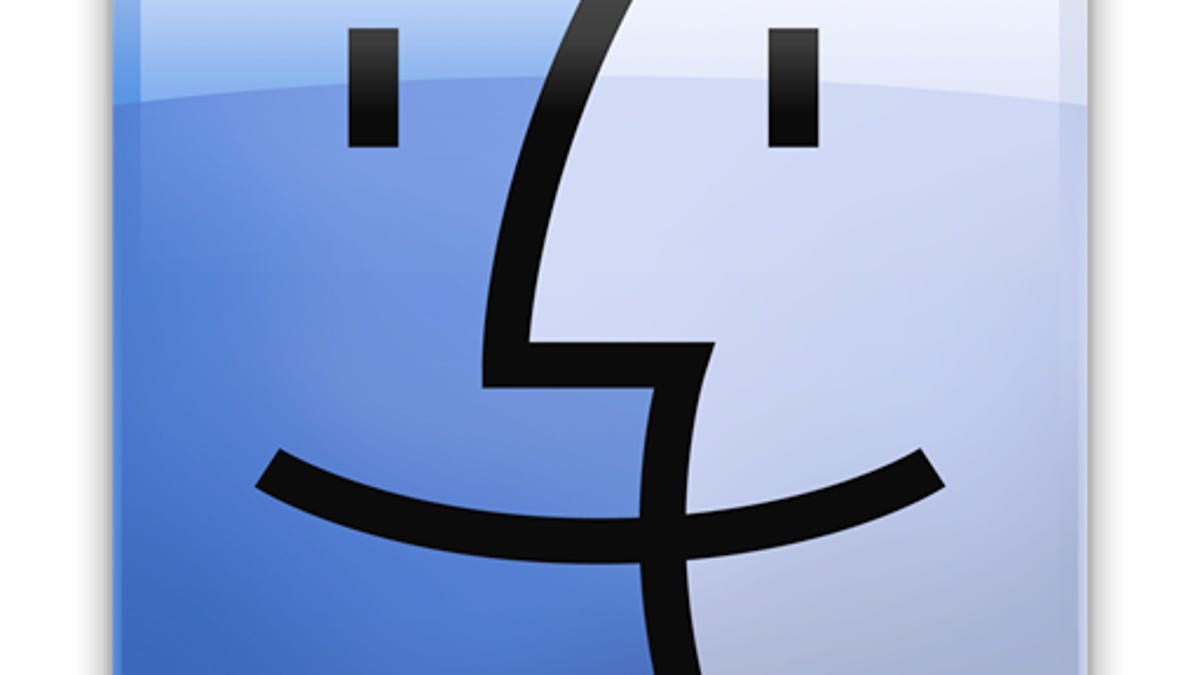
The sidebar in the OS X Finder is a convenient way to store links to your commonly used folders, and to access available network servers and hard drives. By default the sidebar shows some folders from your home directory along with the Applications folder, and clicking through these should reveal their contents in the current Finder window; however, some people who have upgraded to Mountain Lion are noticing an apparent bug where clicking between these links does not show the appropriate change in contents.
For those with this problem, clicking on a specific link in the sidebar will show that link's contents, but then the window contents will not change when clicking subsequent sidebar links. One user who experienced this problem has posted a YouTube video demonstrating it.
While some consider this problem to come from a bug in the OS, not everyone is experiencing it and the problem may simply be a corruption in a temporary file or a settings file that could have resulted from upgrading, or which could have been present for a while in your computer and is only now affecting the upgraded OS software. Therefore, if you are noticing this issue in your Mountain Lion installation, there are some steps you can take to try to clear it:
- Remove and add the problematic folder
Changes you make to the Finder sidebar are stored in a property list file called "com.apple.sidebar.plist" that is in your user preferences folder. This file contains alias properties instead of a basic file path link, which allows the sidebar to continue following the linked folder even if it is moved to a different location on the hard drive. If for some reason the alias information is corrupted, then the system may not properly follow the link to it. Therefore, try refreshing the alias information in this folder by removing the sidebar links that show the problem and then adding them to the sidebar again. To do this, hold the Command key and then drag the folder off the sidebar and it should disappear in a puff of smoke. Then go to that folder in the Finder and drag it back to the sidebar and test its functionality. - Remove the Finder sidebar preferences
If the problem persists, then it may be from further corruption in the sidebar property list, and it may help to remove this file and have the system recreate it. To do this, hold the Option key and select Library from the Finder's Go menu. Then navigate to the Preferences folder in the new window that appears, and locate the file called "com.apple.sidebar.plist" and remove it from the folder (you do not need to also remove the associated .lockfile file, but can do so if you wish). When finished, relaunch the Finder by performing one of the following actions:
• Hold the Option and Control keys and then click the Finder in the Dock and select Relaunch
• Press Option-Command-Escape to bring up the force-quit window and relaunch the Finder
• Log out and log back in
• Open the Terminal and run the command "killall Finder"
- Remove the Finder's preferences
In addition to the sidebar-specific settings, the Finder has its own more global preferences for various Finder-related functions, which can likewise be removed to force a re-creation from scratch. To do this, follow the steps outlined in step 2 above, but this time remove the file called "com.apple.Finder.plist" from the Preferences folder. Do keep in mind that Finder-specific settings will revert to default, so be sure to go to the Preferences in the Finder menu and check that your settings are how you need them, especially the Sidebar settings. - Clear caches and run general maintenance
Another possible reason for errors like this may be corruption in system caches that are built to speed up system access but which if corrupted may cause odd behaviors like this. To do this, reboot into Safe Mode and run a general maintenance routine using an updated and Mountain Lion-compatible maintenance utility.
Questions? Comments? Have a fix? Post them below or
e-mail us!
Be sure to check us out on Twitter and the CNET Mac forums.

