Options for display sleep on MacBooks
Apple supports several options to sleep displays, but these will depend on the system.
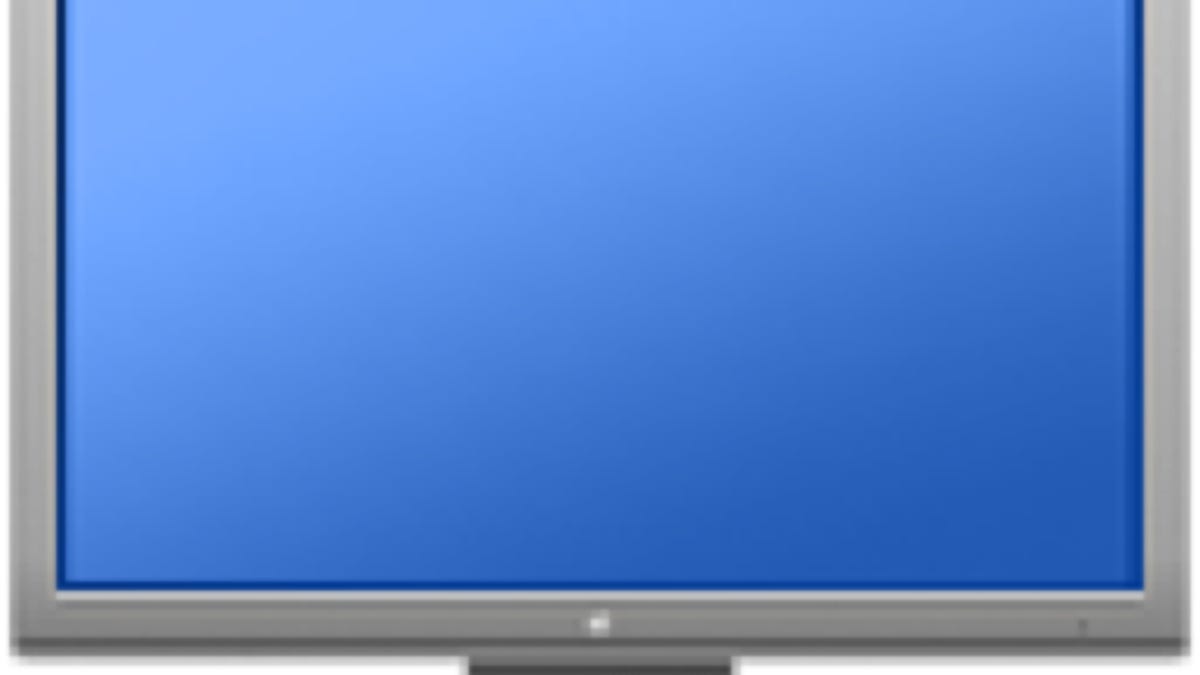
One easy way to save a little power and thereby help prolong battery life in MacBook systems is to sleep the display. Unlike a full system sleep that suspends all processing activities, display sleep only turns off the relatively power-hungry display while keeping the rest of the system working, which can extend the battery life during instances where you do not need to view the display. An example of this would be if you are waiting for a large file to download.
The options that are available for doing this depend on the system, and include a combination of hot keys, hot corners, and the use of brightness controls.
- Use hot keys
The hot-key sequence for sleeping a Mac's display is Control-Shift-Eject; however, on the Air and the Retina MacBooks Apple does not include an optical drive and has repurposed the Eject key so this option is not available. Unfortunately for these systems there is no workaround using the built-in keyboard; however, you can still use an external keyboard that has an eject button (some Mac-specific keyboards including those from Apple have this). This may be a convenient item to set up, especially at work stations such as an office desk. - Use hot corners
While on some systems the use of hot keys may not be a feasible option, on all Macs you can set up a hot corner to sleep the display. To do this, go to the Mission Control or Desktop and Screen Saver system preferences and click on the Hot Corners button. In the settings pane that drops down, choose a corner and select "Put Display to Sleep" from the drop-down menu. Now if you move your cursor to that corner of the screen, the display will be shut off. - Use brightness controls
Display sleep will turn off both the backlight and the LCD components of the display; however, the component that takes the most power is the backlight, so in many cases you can effect similar power savings by simply dimming the display until it turns off. For all of its system that use an Apple-supplied display, Apple's brightness keyboard controls should allow you to do this.
Questions? Comments? Have a fix? Post them below or
e-mail us!
Be sure to check us out on Twitter and the CNET Mac forums.

