Mouse input temporarily freezing after updating OS X
Tackling third-party launch agents and daemons may help odd system pauses after an OS update.
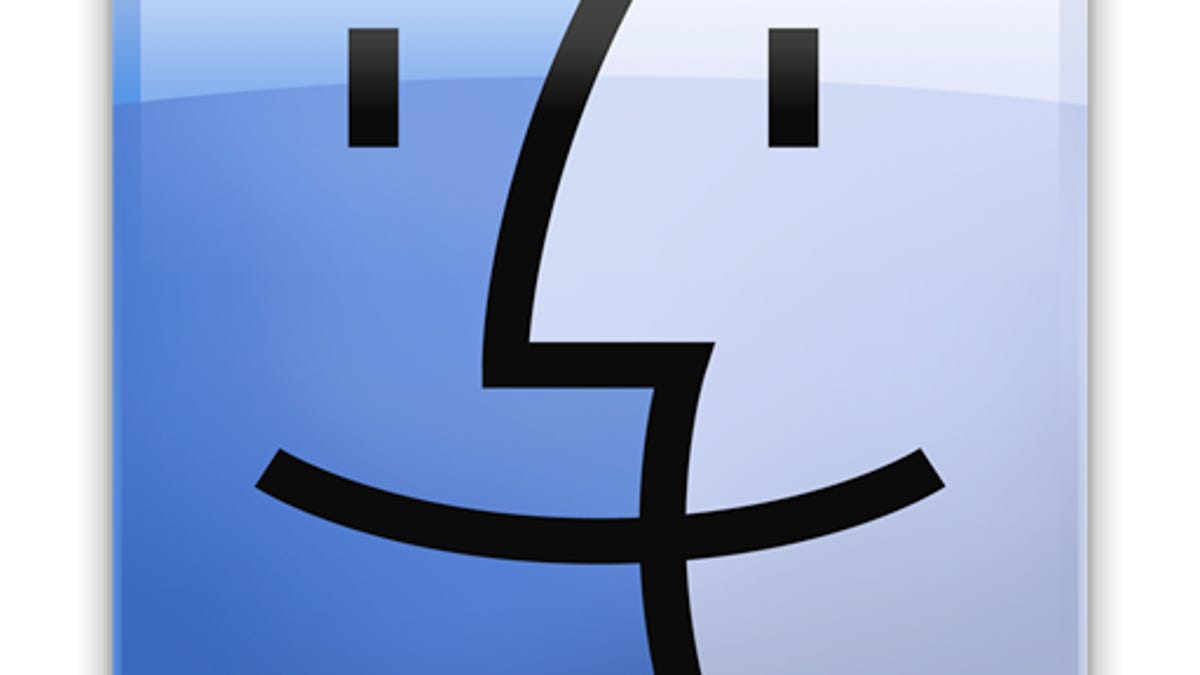
After updating OS X to the latest version, you may encounter a problem where the system seems to freeze temporarily in regular periods. In these instances the mouse pointer will freeze in place though the system appears to continue functioning in the background, and the only way to get the mouse working again is to click and move it around erratically, or even unplug and plug it back in.
This and similar problems experienced immediately after updating is likely from an incompatibility with third-party software, especially that which has scheduling options for running at regular intervals, including update checkers, license managers, and anti-malware scanners.
If you are experiencing odd random freezes or slowdowns after an update, while you can restore to a recent Time Machine backup to hopefully clear the problem, you can also try rooting out the issue.
First try rebooting the system into Safe Mode by holding the Shift key at startup, to see if the problem persists in this minimal boot environment. This is a good test to determine whether or not third-party software is truly to blame. Safe Mode also performs some maintenance routines like clearing boot caches and running a filesystem check, which may help clear the problem.
Since the periodic nature of the problem suggests that the problem could be from a scheduled background service, another approach is to troubleshoot your various third-party launch services, which can be done in one of two ways. The first is the easiest, where you can open the following folders in the Finder and move the files in them to your desktop or to another similar safe location:
Macintosh HD/Library/LaunchAgents/
Macintosh HD/Library/LaunchDaemons/
After doing this, reboot the system and check if the problematic behavior continues; if not, then add the launch daemons and launch agents back to their respective folders one at a time followed by rebooting, and test the system's function after each.
The second approach to doing this is to disable them manually using the Terminal. This has the benefit of allowing you to keep the system active while testing the launch daemons and agents, instead of having to reboot each time. To do this, first unload all of your third-party agent and daemon files by running the following commands in the OS X Terminal (found in the /Applications/Utilities/ folder). Provide your password if and when prompted:
sudo launchctl unload /Library/LaunchAgents/*
sudo launchctl unload /Library/LaunchDaemons/*
When this is completed, test your system to see if the cursor pauses or other problems persist, and then reactivate each launch daemon and test again by performing the following procedure:
- Open the /Library/LaunchAgents/ folder (or the LaunchDaemons folder) to see the set of launcher configurations (they should be PLIST files).
- Type this command, followed by a single space (do not press Enter yet):
sudo launchctl load
- Drag the first launcher file to the Terminal to complete the full path to it, which should make the command look similar to the following:
sudo launchctl load /Library/LaunchAgents/com.company.program.plist
- Press Enter to execute the command and load the configuration into the system launcher, providing your password if and when prompted.
This process results in temporary disabling of the launch daemons and agents for the current boot session, which can be reverted simply by restarting the computer.
If you cannot seem to identify a launch agent or daemon configuration file that is responsible for the problem, then try performing a similar approach for any startup or log-in items you might have configured for your system and user account. Startup items are an old and deprecated way of launching programs and system services at boot, but some programs still use them, so Apple maintains support for this method for compatibility. Startup items are located in the Macintosh HD/Library/StartupItems/ folder, so remove the items from this folder and add them back one at a time to test them (reboot between each attempt).
A similar situation can occur for log-in items, though these are not global and only pertain to your user account. Log-in items are managed in the Users & Groups system preferences by selecting your account and then clicking "Login Items," where you can manage the list of services to load when you log into your Mac. While you can restart after removing each item to test it, you can also simply log out and log back in to perform the same thing.
Lastly, if you cannot locate the problem in any of these boot scripts, the next approach would be to run a general maintenance routine on your Mac. This will clear numerous system and user caches, temporary system settings, permissions and file-system integrity, and other details that may affect your Mac's performance, especially after an update or other configuration change.
Questions? Comments? Have a fix? Post them below or
e-mail us!
Be sure to check us out on Twitter and the CNET Mac forums.

