Install Windows 8 virtually with free software
You can install the new Windows 8 beta in a virtual environment using the free Oracle VirtualBox or VMWare Player. Here's how.
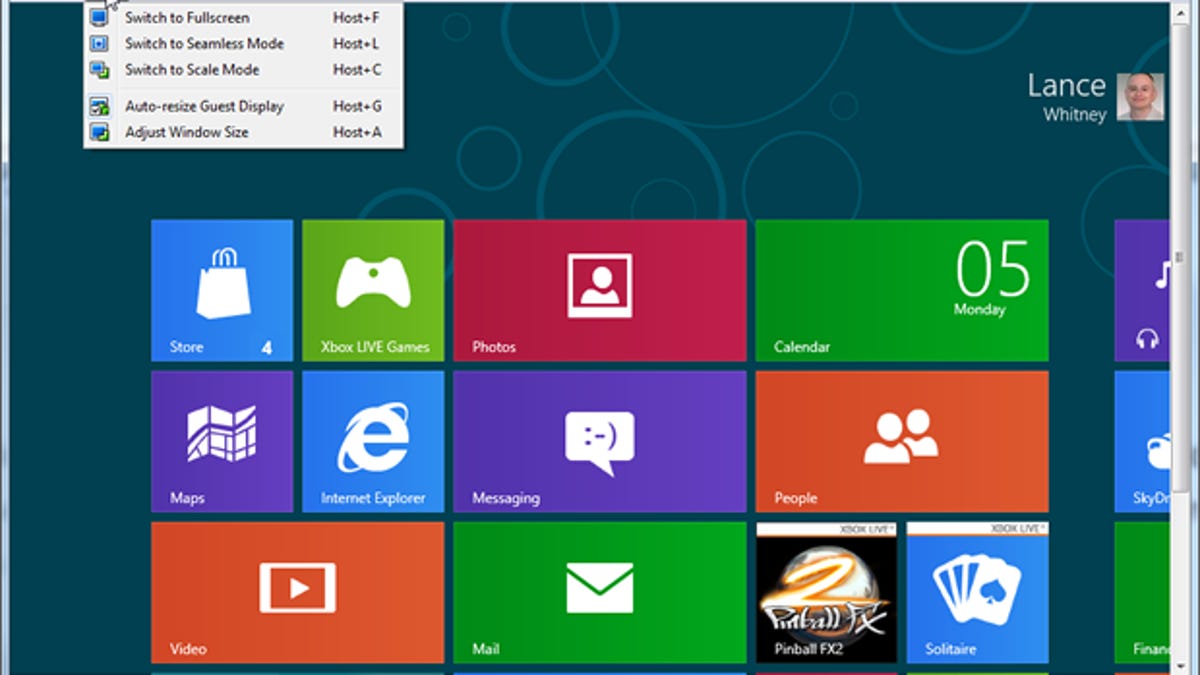
Don't have a dedicated PC on which to install Windows 8? No problem. Just install the OS virtually on an existing PC using a free virtual machine utility.
Various VM applications will let you install an operating system in a virtual environment on your Windows desktop or laptop. But not all are free and not all support the latest Windows 8 beta.
A product such as VMWare Workstation 8 supports Windows 8 but costs $200. Microsoft's own Windows Virtual PC is free but won't accept Windows 8 as a guest.
Instead, you can use Oracle's VirtualBox or VMWare's VMWare Player 4.0. Both are free and both support Windows 8.
To get started, you'll first want to download the Windows 8 beta, aka Consumer Preview, as an ISO file.
You can download Windows 8 from here. After selecting the Visit site button, click the button to Get it Now and then choose the option to "download Windows 8 Consumer Preview in ISO format instead." You can download the ISO file as either a 32-bit or 64-bit version. Both VirtualBox and VMWare Player support 64-bit Windows as a guest. Note the Windows 8 serial number as well.
Installing Windows 8 using VirtualBox
You can download Oracle VirtualBox from here. Install the downloaded exe file. After installation, open the folder for Oracle VM VirtualBox from the Start Menu Programs area and click the shortcut of the same name.
In the VirtualBox software, click the New icon on the program's toolbar. From there, just follow the steps to create a new Virtual Machine. Type Windows 8 as the name for the virtual machine. VirtualBox will automatically set the version as Windows 8. Set aside a reasonable amount of memory. You'll need 1 GB at a minimum but 2 GB or more is better if you can spare it.
Choose the option to create a new virtual disk. Select VDI as the file type. You can set the virtual disk to expand dynamically in size. Otherwise, choosing a fixed disk size should help Windows 8 run faster. If you opt for a fixed disk, 20 GB is the minimum. But if you plan to install any apps, you'll want to set it higher, maybe 30 GB or 40 GB.
Finally, select the option to create your virtual disk. VirtualBox will take a few minutes to set up the disk. You'll then see the Windows 8 virtual disk listed. Click the Start button to power it on.
The First Run Wizard will open to help you install the OS as a virtual machine. In the Select Installation Media screen, click the folder icon at the right of the Media Source drop-down field. Navigate to and select the Windows 8 ISO file that you downloaded. Click Next and then Start to set up the OS.
VirtualBox will now install Windows 8 as a virtual machine. You'll see the usual screens and prompts for installing the OS. Along the way you'll also receive a series of messages that explain how VirtualBox will let you interact with the VM.
After Windows 8 is installed, you can run it just as you would on a dedicated PC. You can also resize the VM window or switch it to full screen.
By default the VM window will display menus at the top for VirtualBox. You can view and tweak certain settings by clicking the Machine menu and choosing Settings. You can also access the user manual for VirtualBox by clicking the Help menu and choosing Contents.
Installing Windows 8 using VMWare Player
VMWare Player is a free and more limited version of VMWare Workstation, but you can use it to install and run a variety of operating systems.
Download VMWare Player from here. Register at the VMWare Web site to get the software and choose the link for VMware Player for 32-bit and 64-bit Windows. After installing the downloaded file, you'll need to reboot your PC.
After your computer is back up, open the VMWare folder from the Start Menu Programs area and select the shortcut for VMWare Player.
In the VMWare Player software, click the option to Create a New Virtual Machine. But don't choose the option to install from the ISO file at this point, otherwise you'll receive an error when VMWare tries to set up Windows 8. Instead, select the option "I will install the operating system later" and click Next.
Choose Microsoft Windows as the guest operating system and Windows 7 x64 as the version (assuming you're using the 64-bit version of Windows 8). Click Next. Name the virtual machine Windows 8. Click Next. Keep the maximum size at 60 GB but choose the option to store the virtual disk as a single file for the best performance. Click Next and then Finish.
You should now see Windows 8 listed as a new virtual machine.
Click the option to Edit virtual machine settings. Under Hardware select CD/DVD as the device. Select the option to use ISO image and navigate to the ISO file for Windows 8. Click OK. Then select the option to Play virtual machine.
The Windows 8 installation will begin, and you can set it up as you normally would. After the OS is installed, select the option at the bottom to Install Tools. This will install the free VMWare Tools software, which can boost the performance of your virtual machine's guest.
Windows 8 should run smoothly in a virtual machine as long as you devote enough disk space and memory to it. You may need to tweak some of the settings to coax the best performance.
Another alternative is to install Windows 8 in a dual-boot scenario where the new OS and your existing version of Windows each reside in a separate bootable partition. But installing the new beta in a VM is always a handy option when you don't have a dedicated PC and can use such free tools as VirtualBox or VMWare Player.

