How to use iPhoto to share on Flickr
Sharing on Flickr from iPhoto is easy, especially after you read this brief overview.
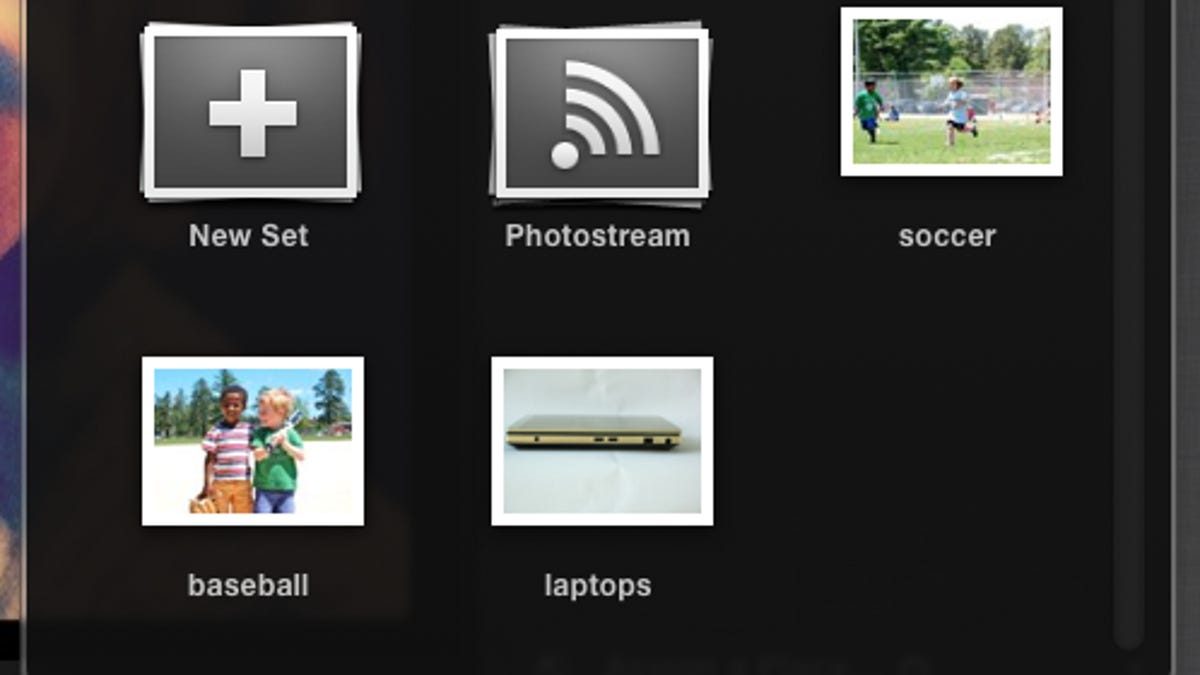
iPhoto makes sharing photos on Flickr a snap. The process is so simple, in large part, because there isn't a great deal of functionality built into iPhoto's Flickr integration beyond the capability to upload photos. True, you can also delete photos on Flickr from within iPhoto, and you can add a title and a description in iPhoto before or after a photo is uploaded that will appear on Flickr. And there is two-way syncing, so if you move photos among your various sets on Flickr, those changes are reflected in iPhoto. Let's take a quick look at the Flickr sharing options in iPhoto, starting with the first step of linking iPhoto to your Flickr account.
To upload a picture from your iPhoto library to Flickr, first highlight the files you'd like to share. Then from the top menu or from the row of icons in the lower-right corner of iPhoto, choose Share and Flickr. The first time you attempt to upload a photo to Flickr, you will need to go log in to your Flickr account, and from the site grant access to the iPhoto Uploader. After that, you can upload directly from iPhoto without first needing to visit Flickr.
When sharing a photo on Flickr, you'll see three options for placing the photo on the site: as part of a New Set (Flickr's word for album), an existing set, or just as part of your Photostream on Flickr without being associated with a set. And you can choose how public to make the photo: viewable by just you, your friends, your family, your friends and family, or anyone.
From within iPhoto, you can then see which photos you've shared on Flickr. In the left-hand column, under the header titled Web, you'll see icons for online albums for such sites as MobileMe, Facebook, and Flickr (depending on which you've set up). Click on Flickr, and iPhoto will display a thumbnail for each of your Flickr sets. This page, however, does not show photos uploaded only to your Photostream. iPhoto shows how you might have shared a photo; click on the Info button in the lower-right corner and look for the Sharing header. It will show you if you've shared a photo on Flickr. But unlike with Facebook, iPhoto does not show you any comments that might have been made about a photo on Flickr.
Lastly, you can delete photos or entire albums you've posted on Flickr from iPhoto. Right-click on a photo or the thumbnail of an album to find the delete option. When deleting an album from Flickr, you can choose to have your photos remain in your Photostream, or you can choose to delete the photos along with the album. Flickr photos deleted from within iPhoto will stay in your iPhoto library.
That's it for sharing on Flickr from iPhoto. Fairly straightforward. Click here for tips on sharing from iPhoto to Facebook.

