How to set up quick-access folders in OS X
If you have a folder or two that you frequently access, you can set up quick ways to open them in OS X.
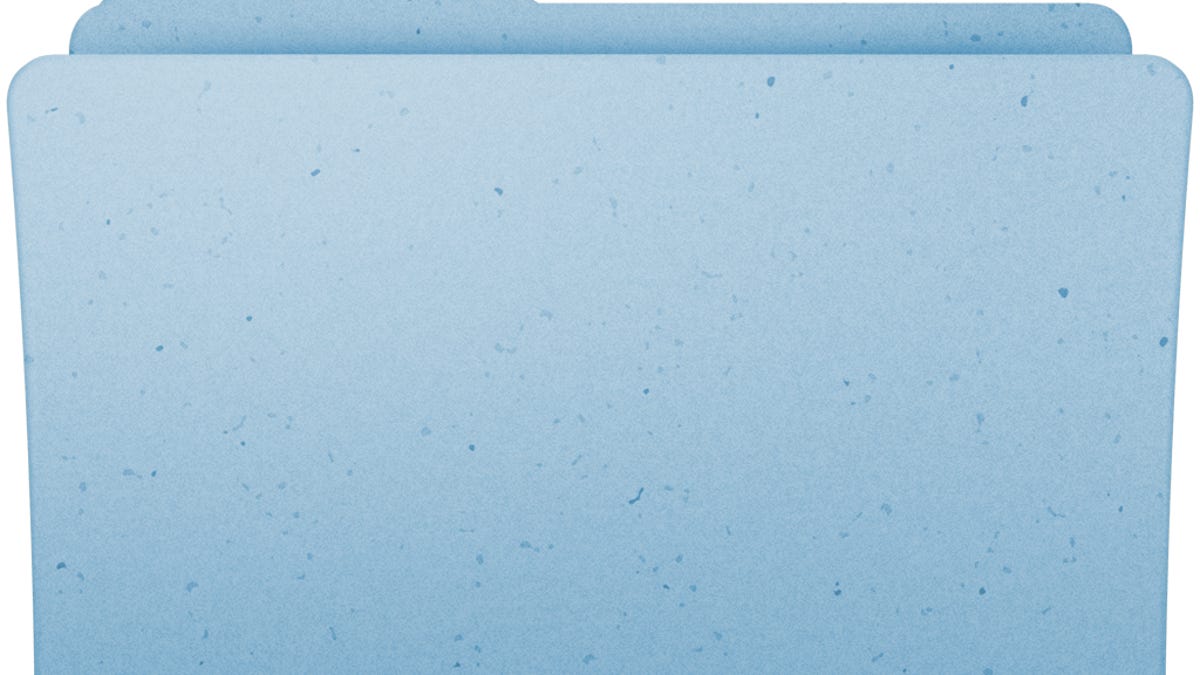
Often when saving and managing files you may need to quickly access certain folders. In OS X, in general, user folders are located within your home directory, and the standard way of accessing them is to open a new Finder window and navigate to the desired location. However, there are some perhaps quicker alternatives. Not only does the Finder offer some shortcuts for getting to favorite folders, but there are some additional ways in OS X such as accessing recent items and using hot keys coupled with custom services to quickly open directories.
Finder default location
In prior versions of OS X, opening a new Finder window revealed your home directory, but since the folders in this directory are in the Finder sidebar by default, the new All My Files option is the default Finder view in Mountain Lion. However, as with prior versions of OS X this default view can be changed, so if you have a specific folder that you would like to always use as your start location, you can set it as the default. To do this, go to the General section of the Finder preferences and choose a folder in the drop-down menu under "New Finder windows show." I recommend people try setting this to either their home folder, the Documents folder, or Macintosh HD as easy starting points in the filesystem.
Finder sidebar
Another way to quickly access common folders is to add them to the Finder sidebar, which can be done by dragging them to the Favorites section of the bar. This will make accessing them a two-step process of clicking the Finder icon in the Dock or otherwise bringing the Finder to the forefront, and then clicking the desired location in the sidebar.
Finder Go menu
The Finder also contains quick-access hot keys for a number of default directories, which can be seen by opening the Go menu. With the Finder in the foreground you can open the Go menu and select a location, or you can press the hot-key combo listed next to that location. If mastered this can be an exceptionally easy way to navigate the Finder, but it does take a bit of attention at first to remember what the hot keys are, and to remember to use them.
The Dock
In addition to the Finder's options, you can add a link to your folders to the OS X Dock, so that they either open directly when clicked or open as a stack to reveal their contents in an expanded fan, list, or grid view.
Recent Items and Locations menus
While not a reliable way to always access one folder, you can use the system's various Recent Locations options to access some common folders. Often tasks you are working on may revolve around files in a few specific folders, and once you have either saved documents or opened them from these locations, these locations will be added to the system's Recent Locations settings, which are available both in the Apple menu and in the Where menu that appears in the dialog box when saving documents. Note that favorite locations you've added to your Finder sidebar will also appear in the Where menu.
Hot keys
While the previous options are useful for accessing folders, they require directly accessing the Finder or a menu to navigate to your desired location. However, you can use Apple's included Automator utility in combination with system hot keys to open a desired folder in the Finder regardless of what program you currently are using. To do this, follow these steps:
- Open the Automator utility and create a new Service work flow
- In the menus at the top of the work flow, choose "No Input" in "Any Application"
- Go to the Actions library (choose Show Library from the View menu if it is not available) and add the "Get Specified Finder Items" and "Open Finder Items" actions in sequence (drag them one after another to the work flow window).
- In the Get Specified Finder Items work flow, add the desired folder.
- Save the work flow with a unique name, such as "Open the Projects folder."
When this work flow is saved, go to the Keyboard system preferences and choose the Keyboard Shortcuts tab. Then select the Services category and locate your newly created service, next to which you will see a place for a hot-key shortcut. Click this and then supply the unique hot-key sequence you want to use to activate this service. When done, regardless of what application you are in (with some exceptions like full-screen games), you can press this sequence to activate the service and open your specified folder.
You can set up multiple services and bind different hot keys to them for accessing different folders, or you can add multiple folders to the same Get Specified Finder Items action in your work flow to open them all at once with the same hot key.
Questions? Comments? Have a fix? Post them below or
e-mail us!
Be sure to check us out on Twitter and the CNET Mac forums.

