How to set up an Android phone for your kid
Parents can test Google's new Family Link app, which makes Android phones safer and more secure for kids.
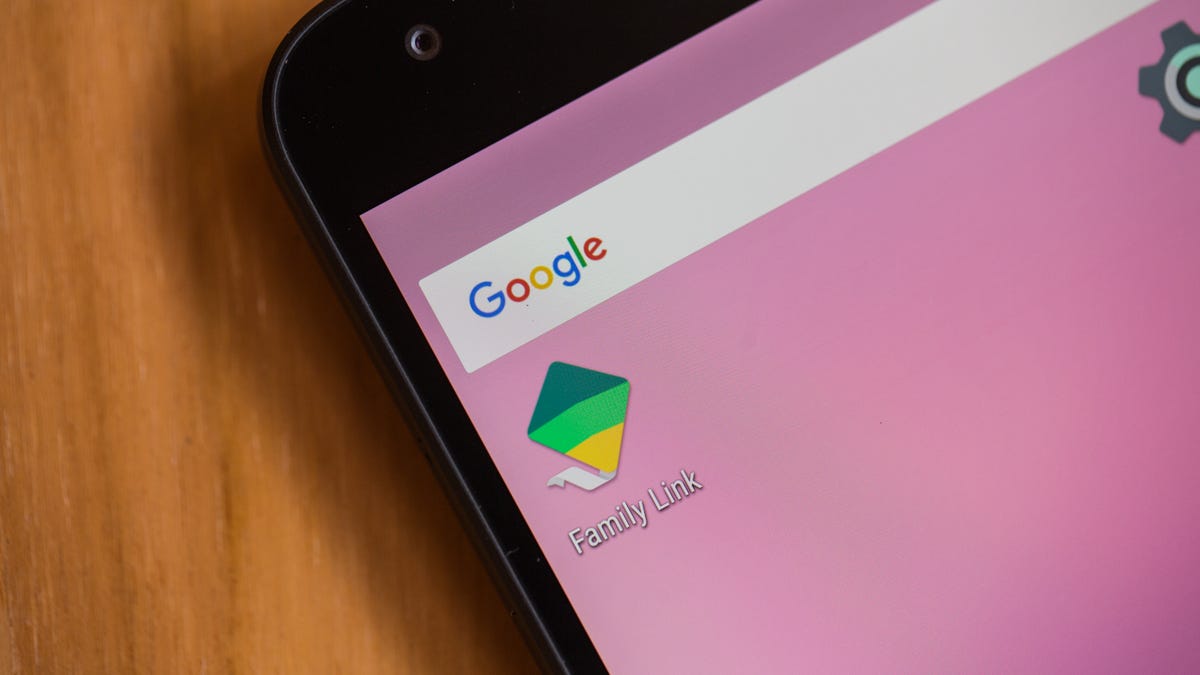
Google has a new app for parents who want to manage Android phones used by their children.
Smartphones and children have a tricky relationship. While phones can be entertainment centers for kids, these devices are designed for adults and leave children's privacy and innocence vulnerable -- especially if they have their own phones. Google aims to empower parents and safeguard children who use Android phones with its Family Link app.
The way it works
Family Link lets you to create a Google account on your child's Android phone and set rules up for that account to restrict app management and screen time and even schedule a "bedtime" after which the phone can't be used.
Previously, Google's terms of service restricted anyone under 13 from having an account -- though a quick poll around the office seems to indicate that many parents have skirted that restriction in favor of giving kids access to email, calendars and the Google Play Store.
Requirements
Family Link works on Android phones running Android 7.0 Nougat or higher.
The Family Link app requires two Android smartphones (your phone and your child's phone). Both phones need to be running Android Nougat 7.0 or higher.
At this time the Family Link app is only available in the US and by invite only. Also, your kid's phone needs to be a new device or a device that was wiped clean and set up as new.
The initial setup on both phones is very straightforward.
The setup
Install the Family Link app on both phones. On your phone:
- Open the Family Link app.
- Select "Create a Google Account for your kid."
- Follow screen prompts through the disclosures.
- Under the Parental Consent tab enter your credit card information.
- Google will charge 30 cents to the card to help verify that you're a parent.
- Enter your kid's first and last name.
- Enter your kid's birthday and gender (this is optional).
- Come up with a Gmail user name for your kid.
Then, on your kid's phone:
- Place your kid's phone next to your phone when prompted.
- Open the Family Link app.
- Log in to the app with the kid's Google Account.
Manage settings
You can manage settings for everything from access to the Google Play Store to location privacy. The settings include:
- Controls on Google Play
- Websites on Chrome
- Filters on Google Search
- Android apps
- Location
- Account info
Controls on Google Play
Some controls are for protecting your kid, others are for protecting your wallet.
Whether it's games or content streaming, apps are what make phones tick. Here's your chance to audit the settings for your child's access to the Google Play Store.
Your first option is all about protecting your wallet. You can allow your child to buy apps with or without approval, limit in-app purchases or deny any access to the Play Store.
If you want to make sure your kid can watch films like "Moana" and not horror films like "Hush," you can also set allowable content ratings for apps, games, movies, tv, books and music.
Websites on Chrome
You can limit your child's access to the internet under this section. You can choose to allow them to visit all websites, only websites without mature content or a custom list of websites that you create.
Filters on Google Search
You can enable a Safe Search filter here to limit sexually explicit and violent results when Junior uses Google Search.
Android apps
Under this setting there are two lists: one for blocked apps, the other for allowed apps. These controls are only for apps actually on your child's phone.
Location
This setting lets you see the location of your child's phone. The phone has to be on, and the child's account has to be signed in. Your children will know when their location is being logged by you -- a nice feature that encourages conversation between parents and children.
Account info
This section contains all the info on your child's Google Account. It's especially worth noting that this is the only place for you to change your child's account password.
More
The vaguely named "More" section is where you can enable your children's use of Google photo sharing and whether they can manage their own Google activity.
Having the talk
Google Family Link can help you manage how your children use their phones, but it doesn't do anything to kid-proof apps designed for adults -- Tinder won't become kid-safe, for example. Family Link is simply a tool. Having conversations with your children about how they use their phones and how they can be safe and responsible is still recommended.

