How to reinstall updates that Windows 10 automatically uninstalled
Microsoft this week will try to resolve a startup failure issue by uninstalling recently installed updates. But if you want to keep them, here's how to reinstall the updates.
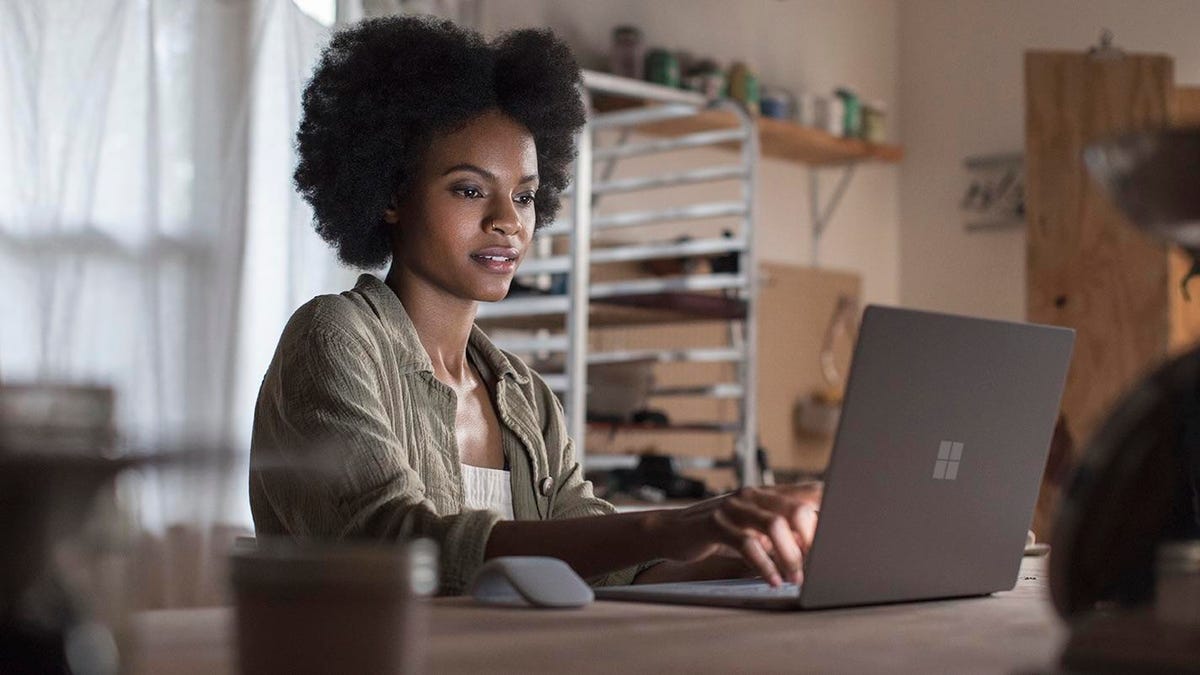
The path for Windows 10 adoption hasn't been an especially straight one for Microsoft , with a few twists on the way. This week, Microsoft tried to make running the OS a bit easier by automatically uninstalling a Windows 10 update that didn't go according to plan.
Windows 10 automatically downloads and installs updates that keep the system secure and running smoothly. But if an update goes sideways -- like if it turns out to be incompatible with something, causing a startup failure -- then Microsoft, starting this week, will now try to resolve the failure by uninstalling recently installed updates.
If an update problem happens, you'll see a message saying, "We removed some recently installed updates to recover your device from a startup failure," and Microsoft says it will prevent problematic updates from automatically installing for 30 days while it works out what happened.
But what if you think the update wasn't at fault and want it installed after all? You can manually download and install drivers and hotfixes from Windows' Device Manager or through the Windows Update Catalog. Here's Microsoft's advice:
To update a device driver:
- In the search box on the taskbar, type "device manager" and then select Device Manager.
- Select a category to see names of devices, and right-click the one you'd like to update.
- Select "Update driver."
- Select "Search automatically for updated driver software."
To find and download an update from the Windows Update Catalog:
- Head to the Windows Update Catalog website.
- In the Search text box, type what you are searching for.
- Click Search.
- Browse the list that is displayed to select the updates that you want to download.
- Click Add for each selection to add it to the download basket.
- Click view basket under the Search box to view the download basket.
- Verify your list of updates, and then click Download.
- Select the location where you want to save the updates.
- Click Continue to start the download.
- When the download is complete, click Close to close the Download Window.

