How to migrate Time Machine backups to a new drive
If you need to upgrade or replace your Time Machine drive, you can do so without starting your backups over again.
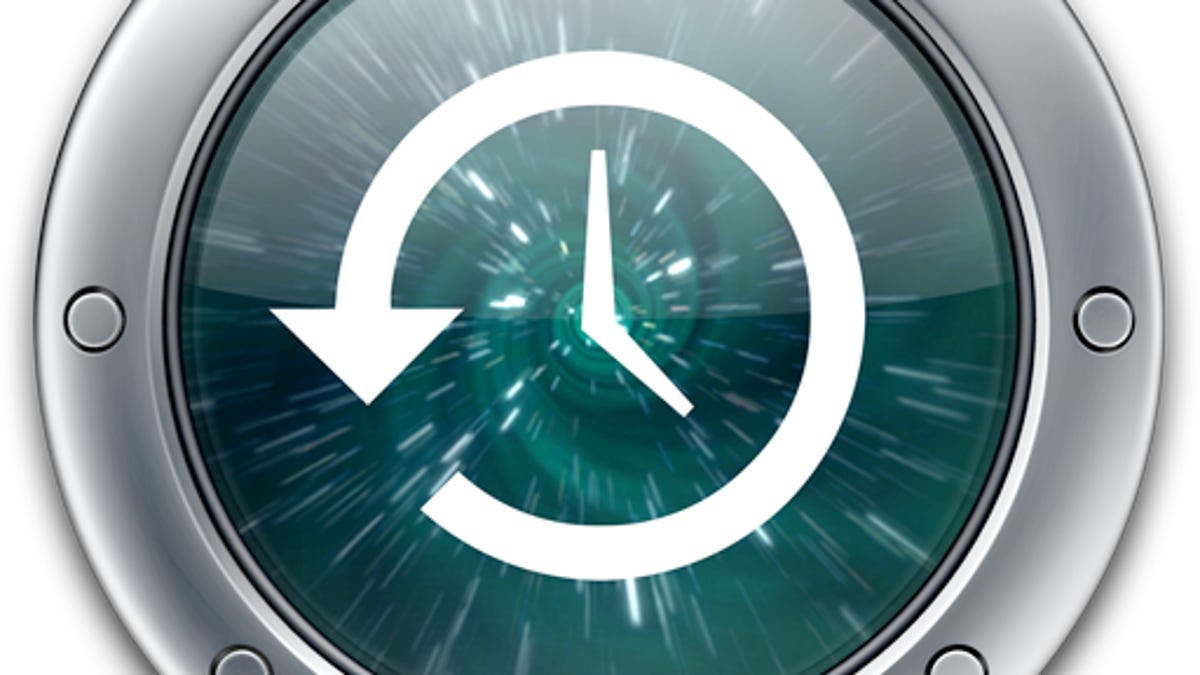
Apple's Time Machine feature in OS X is a convenient way to maintain a fully recoverable backup of your system. But sometimes you might wish to upgrade your Time Machine drive, either because you suspect a problem with your current one or simply wish to have a larger drive.
Unfortunately Apple does not provide much instruction for doing this, and for the most part the recommended approach is to start a new set of backups on the new drive. In doing this, you can leave your prior backups intact on the old drive and access them if needed, but use the new one going forward.
If you do wish to continue being able to access your old backups from your Time Machine drive, then you can copy them to it and have the system properly recognize them. Keep in mind that doing this will take an exceptionally long time, especially for large backups, since each backup instance in the system is a full representation of your drive. Time Machine does this by copying data once, but then creating many links to it, and when you copy, each of these links will need to be set up again. For large drives, this can sometimes end up being millions of links.
To do this, first turn off Time Machine in the system preferences by dragging the slider to the Off position. Then attach your new drive to the system. Now open the old Time Machine drive and select the "backups.backupdb" folder you see in there. While you can simply copy it to the new drive, you might better avoid errors by using the Finder's "Copy Exactly" option, which preserves permissions setups and other details associated with the files. Therefore, with the folder selected press Command-C to "copy" a reference to it. Then go to the new drive and press Shift-Option-Command-V to invoke the "Paste Exactly" feature in OS X.
When you do this, the system will take a while to prepare the copy, and then may prompt you to confirm editing of the backups.backupdb folder. Press the Continue button for any such prompts that show up, and wait for the copy to finish (it may take hours).
With this approach, you should be able to copy to local drives, but also to networked volumes such as a Time Capsule. Note that for network backups, you will need to first access and mount the sparsebundle disk image that Time Machine creates on the drive. If the drive has not been used before, then you can do this by starting a new Time Machine backup to it, which will create the image and start an initial backup. Canceling this backup will leave the image, which you can double-click to mount directly. Now remove the existing backups.backupdb folder and replace it with the one you are copying.
When the copy is complete, now go back to the Time Machine system preferences and remove the prior drive from the Time Machine settings. Then add the new drive, and turn Time Machine back on. This should result in the system picking up where it left off.
Questions? Comments? Have a fix? Post them below or
e-mail us!
Be sure to check us out on Twitter and the CNET Mac forums.

