How to increase battery life on the Samsung Galaxy S8
Regardless of the device, squeezing out every last drop of battery life is a constant struggle.
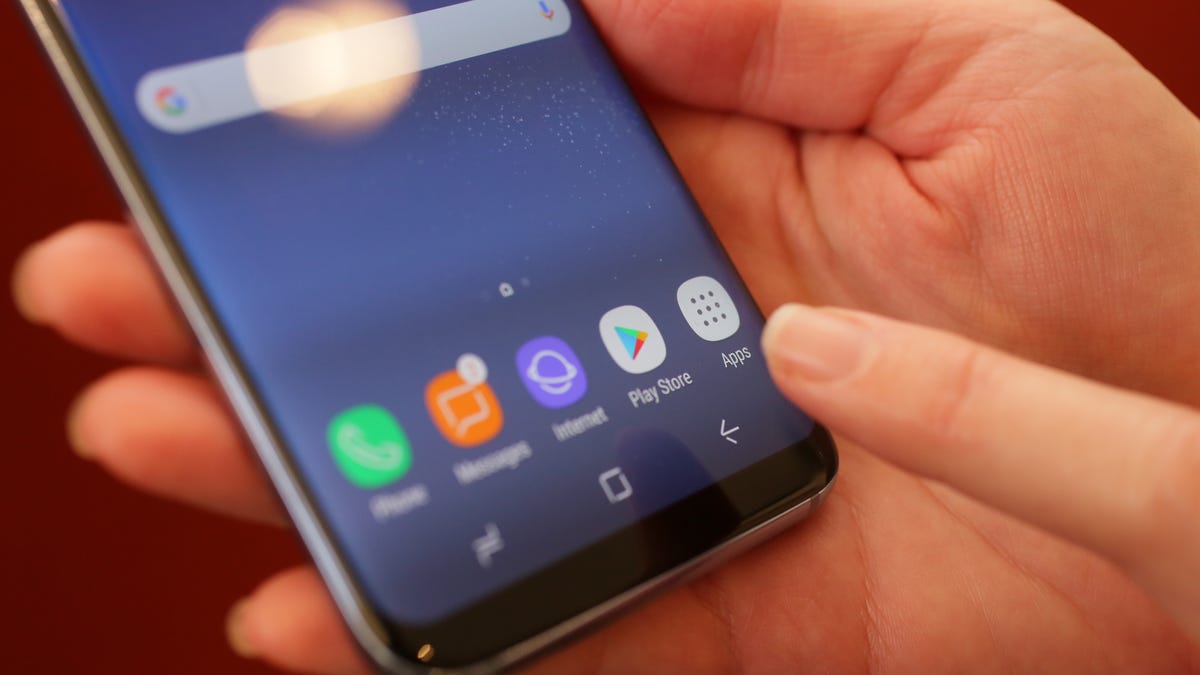
Samsung's Galaxy S8 doesn't have issues with battery life, at least not yet, but if you find yourself needing to top up the device throughout the day, there are a few settings you can adjust to prolong a single charge.
Disable the Always-On Display
Glancing at your phone as it sits on your desk to check the time or view pending alerts is convenient, but it's also a slow drain on the battery. And when you're looking to increase battery life, every bit helps.
Disable Samsung 's Always-On Display (AOD) by opening Settings > Lock screen and security > Always On Display.
With AOD turned off, your phone's screen will remain off while it is locked. Yes, that means you will need to press the home button (it's still there, waiting for your input even though you can't see it) to view the time.
High-def is good enough
More on the Samsung Galaxy S8
Out of the box, the Galaxy S8 's screen resolution is set to full high-definition. By using a lower resolution, battery life improves, and everyone wins. Well, except those who want to use every single pixel on the S8's screen.
Though let's be honest, you don't truly need the super high-res WQHD+ display when sending WhatsApp messages. It makes sense, however, to watch videos and play games with the full capabilities of Samsung's display. So, compromise.
For everyday use, leave the S8's display set to FHD. Then you can save up high-performance mode for when you're playing games or binge-watching "13 Reasons Why." There's a dedicated tile to boost your device's performance in the settings shade.
You can then go back to a less battery hungry mode at any time by using the same method to turn off high-performance mode.
Ditch auto-brightness
A staple of saving battery life is controlling the screen's brightness yourself. Open the quick settings panel, then tap the small arrow next to the brightness slider.
Toggle the auto-adjust button to the Off position.
Keep screen timeout low
Limiting how long your display stays on after you've last interacted with the device is another tried and true method of increasing battery life.
By default, the S8's screen timeout is set to 15 seconds. Leave it there or, if you must, go up to 30 seconds. Any longer than that and you're wasting battery.
Adjust screen timeout in Settings > Display > Screen timeout.
Put apps to sleep
Samsung added the option to manually put apps to sleep. When an app is "sleeping," it won't run in the background, and any push notifications to the app will be paused. The next time you open the app, it will wake up, with notifications and updates flowing once again.
To put an app to sleep, long-press on an app icon until a settings popup is shown. Select Sleep from the list, then tap OK.

