How to fix printers not working in OS X 10.6.8
The printer-pausing problem in OS X 10.6.8 may be fixed by replacing the print system's backend file which your printer is using.
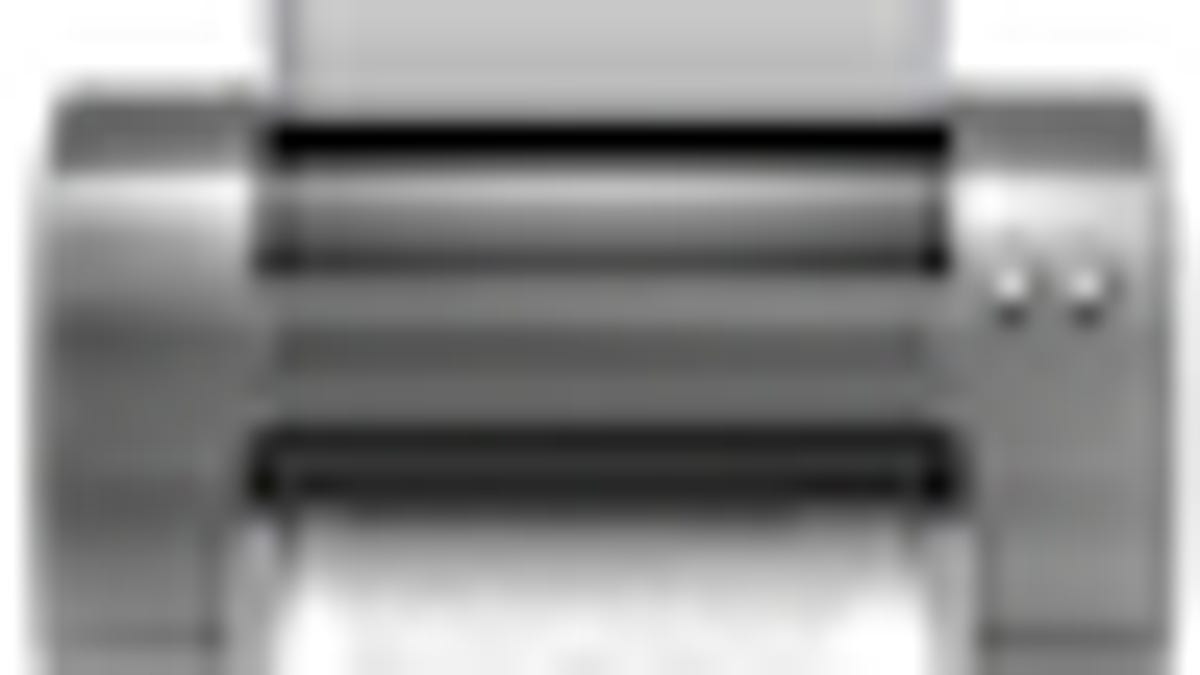
After OS X 10.6.8 was released last Thursday, a number of people found that their printers were no longer printing, where the system would show the printers in a paused state and no print jobs would work. This problem seems to behave differently for different setups, but overall appears to be a bug with how CUPS handles its backend processes.
The back end in the CUPS system is the interface for various transmission protocols for both networking and direct connections to the printer. While some people may benefit from the aforementioned fixes of running general maintenance, resetting the print system, and reapplying the latest "Combo" updater, it appears a true workaround until Apple addresses the problem is to replace the transmission protocol file you are using with the one from OS X 10.6.7.
In order to do this, you will need your Time Machine backups or another Mac running OS X 10.6.7 and then run the following procedure:
In the Finder's "Go" menu select "Go to Folder"
Type "/usr/libexec/cups/backend" in the field and press enter to go to the hidden "backend" folder.
Open the "Console" utility to see what backend file is being used. When your print job fails you should see a message similar to the following (in this case it is the "lpd" backend):
printer-state-message="/usr/libexec/cups/backend/lpd failed
In the Finder with the "backend" folder window open, invoke Time Machine and then go back to before you updated OS X (sometime on June 23 should work) and restore the file, replacing the one in the "backend" folder. If you do not have Time Machine, you can copy the file from the same location on another Mac.
Close the Finder window and then perform a Permissions Fix on the boot drive using Disk Utility.
Go to the "Print & Fax" system preferences, right-click the printer list and reset the print system, and then set up your printers again.
Questions? Comments? Have a fix? Post them below or e-mail us!
Be sure to check us out on Twitter and the CNET Mac forums.

