How to diagnose a Mac that will not boot after updating
On rare occurrences people may find that after updating their Macs the system will not boot. Here are some steps that may help clear the problem.
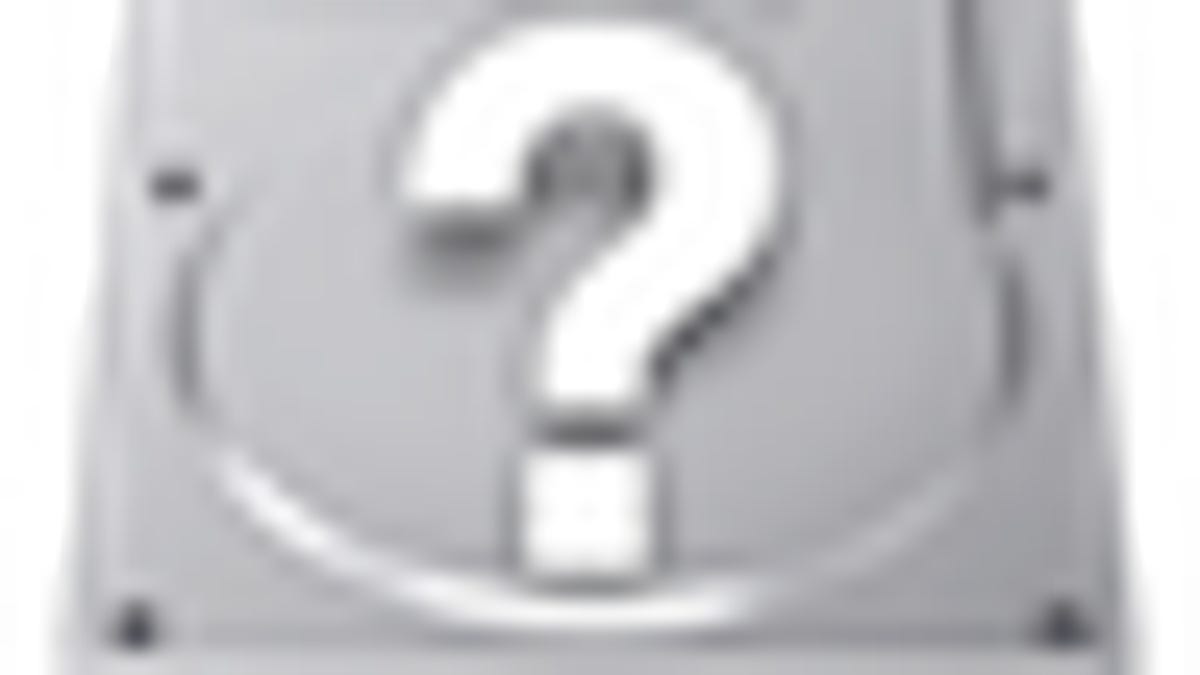
On rare occurrences people may find that after updating their Macs the system will not boot. Sometimes the system will hang at a specific boot screen such as the gray Apple, or at a blank blue screen. At other times, the system may not boot at all and show a blank screen even though the fans are spinning.
If this happens, there are a few steps you can take to try to clear the problem before taking the computer in for servicing:
Strip the Mac
Sometimes interference from third-party hardware can cause odd boot problems, especially when the OS configuration changes. Therefore, the first thing to do is to strip the Mac down to its basic components. Remove all peripheral devices and all expansion cards. If you have multiple monitors, then unplug all but the main one, and try booting the Mac again.Boot to safe mode
If the computer still does not boot, try booting to Safe Mode by holding the Shift key when starting up. This should bypass the loading of unnecessary kernel extensions and hopefully allow the Mac to start up. If it does boot, then you can try clearing caches or removing third-party extensions that might be causing the problems. Additionally, you can try reapplying the latest Combo updater for your version of OS X to replace any included extensions that might have been corrupted in the initial update attempt.Reset PRAM and SMC
If the system will not show any boot activity, such as the gray or blue boot screens, then try resetting the PRAM and SMC on the system. These hold boot and hardware configuration settings that might be interfering with the boot process, and resetting them to defaults might help.To reset the PRAM, reboot the system while holding the Option-Command-P-R keys, and the system will continually reset while these keys are held. Allow the system to cycle through a few resets and then release the keys to allow it to boot normally.
The procedure for resetting the SMC will be different for each system, and Apple has a knowledgebase article that outlines how to do this for various Mac models.
Boot into verbose mode
If the system still does not boot after a PRAM or SMC reset, try booting the system into verbose mode, which will output exactly what the system is doing at each stage in the boot process. To get to verbose mode, hold down the Command-V keys when starting up, and the system will show white text on a black screen that will say what the system is doing during boot.If the system pauses at any point, or shows any warnings, make a note of what the errors or other output is. It might be something that explicitly says a word like "Warning," or it may just freeze at a certain point when loading or configuring a component of the OS.
This information will be useful when contacting technical support for further solutions.
Boot to installation DVD or external drive
If the problem appears to be with the OS, try booting off another boot source such as an external drive or the OS X installation DVD. If successful then you can likely dismiss any suspicion of hardware failure as a cause for the problem, and concentrate on the OS installation.Be sure you initially run a verification on the boot drive using Disk Utility (available in the "Utilities" menu in the OS X installer) since a fault with the volume format can prevent the system from booting. If there are errors then run a fix routine on the drive to try to correct them. If the errors cannot be fixed, you can try a more robust volume troubleshooting tool such as Disk Warrior, Drive Genius, or Tech Tool.
At this point, and if the installed OS does not boot either in Safe Mode or through any other attempt, you can try reinstalling the OS from the boot DVD. If there are volume errors that cannot be fixed, then you likely will need to repartition and format the hard drive to make it usable again. Hopefully you have a full system backup that you can restore to the formatted drive, but if not, then one option is to purchase a new drive and install to that one. Then you can try recovering lost files from the faulty drive using an external drive enclosure and a good file recovery suite. Some options include R-Studio Data Recovery, Disk Drill, Data Rescue, and Stellar Phoenix Data Recovery.
Listen for hard-drive noise
In addition to volume formatting and OS configuration, be sure to check the hard drive for any odd noises, especially regular and continual grinding and clicking or clunking noises. If the hard drive is failing then these noises are telltale signs of read problems. Usually when booting into Verbose Mode you will see I/O errors if a drive is failing, but this might not always happen.
Questions? Comments? Have a fix? Post them below or e-mail us!
Be sure to check us out on Twitter and the CNET Mac forums.

