Make Your Zoom Calls Fun With Backgrounds and Filters
Here's how to place yourself in an exotic location or touch up your video with a filter.
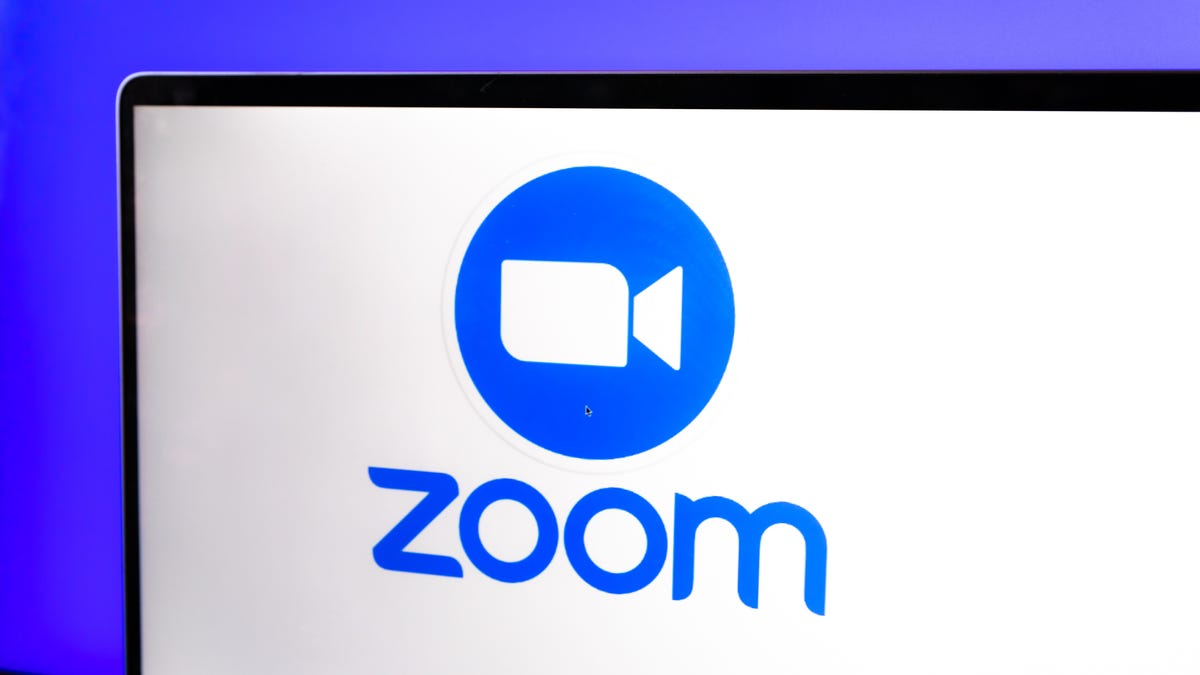
You don't have to clean your room or office if you use a virtual background.
Changing your background in a Zoom call is easy, and it doesn't take as much effort as cleaning your office or room. You've likely noticed your coworkers using virtual backgrounds like outer space, the San Francisco Golden Gate Bridge or a popular TV show setting.
Before using a virtual background though, make sure your system has the right requirements to use the feature. Otherwise, you might not be able to float around in space in your meeting.
You should also be aware that if you gesture a lot or move in your chair while using a virtual background, others in the call might notice small breaks in the background around your movements.
Here's how to change your Zoom background and add filters to your video calls.
Changing your Zoom background on the desktop app
1. Open Zoom.
2. Click your name in the top right corner.
3. Click Settings.
4. Click Background & Effects in the panel on the left to open a new page that shows a carousel of preloaded Zoom backgrounds.
5. Click the background image you want to use, and it will automatically change your video.
6. After clicking on your choice, you can exit the menu and the background should be applied to your next Zoom call.
Preloaded backgrounds include the Golden Gate Bridge, grass and space.
How to add a customized virtual Zoom background on desktop
1. Open Zoom.
2. Click your name in the top right corner.
3. Click Settings.
4. Click Background & Effects in the panel on the left to open a new page that shows a carousel of preloaded Zoom backgrounds.
5. Click the '+' icon to the right of Virtual Backgrounds, Video Filters and Avatars. Click Add Image.
6. Choose the image you want to add and click Open. Your custom background will be applied automatically to your next Zoom call. It will also be added to the carousel of Virtual Backgrounds for easy access.
7. To get rid of a photo you uploaded, tap the X in its top left corner in the carousel.
Using a green screen with your Zoom background
If you want the best virtual background, you should use some form of green screen. Zoom says to use a bright and distinct color, such as green or blue. You can also use a solid colored curtain or wall if you don't have a screen.
Here's how to turn on the green screen background on desktop.
1. Set up your screen behind your seat.
2. Open Zoom.
3. Click your name in the top right corner of the Zoom menu.
4. Click Settings.
5. Click Background & Effects in the panel on the left.
6. Click the box next to I have a green screen.
7. Click on the background you want to apply and exit the menu.
How to Change your Zoom background in the Android and iOS mobile apps
1. Start or join a meeting and tap More at the bottom right of the screen. You might have to scroll right on the bottom menu to see this option.
2. Tap Backgrounds & Effects.
3. Select a background from the default options.
4. Upload a custom background by tapping the '+' icon and selecting a photo or video from your phone to use.
Adding filters to your Zoom call
Just like other social media, you can add a filter to your Zoom video. These filters range from turning your video black and white to giving you a pirate hat and eye patch.
Hook hand not included in filter.
Here's how to apply these features on desktop.
1. Before entering a meeting, click your name in the top right corner of the Zoom menu.
2. Click Settings.
3. Click Background & Effects in the panel on the left.
4. Click Video Filters to view Zoom's premade filters.
5. Click a filter you want to apply, and close out of the window. The filter applies automatically so you don't have to save.
You can also access these features in the Android and iOS mobile apps. However, it doesn't appear that you can do this without being in a meeting first.
1. Start or join a Zoom meeting and tap More in the bottom right of the screen. You might have to scroll right on the bottom menu to see this option.
2. Tap Backgrounds & Effects.
3. Tap Video Filters.
4. Tap the filter you want to apply to your video and tap the minimize icon (two arrows pointing at each other) in the top left corner of your video to exit the menu.
Beautify your Zoom calls
If those filters are a little too much, you can also add a beauty filter to your Zoom calls. This filter smooths some of your features and removes blemishes like a layer of makeup would, and it's a lot cheaper and quicker than makeup. However, this feature is separate from the other filters.
Here's how to add a beauty filter to your Zoom calls on desktop.
1. Before entering a meeting, click your name in the top right corner of the Zoom menu.
2. Click Settings.
3. Click Video in the panel on the left.
4. Under My Video, click the box next to Touch up my appearance. A slider will appear next to Touch up my appearance. Use the slider to adjust the intensity of this feature if you want.
5. Close out of the menu when you're finished.
You can also do this in the iOS mobile app, but Zoom doesn't appear to support this feature in the Android app. Unlike adding effects on mobile, you don't have to be in a call to beautify your video. Here's how.
1. Open the Zoom app.
2. Tap More in the bottom right corner of the screen.
3.Tap Meetings under Settings.
4. Tap Touch Up My Appearance under Video.
5. Tap the switch next to Touch Up My Appearance. A slider will appear and you can use it to adjust the intensity of this feature.
6. When finished, tap the X in the top right corner and you're set.
Now your Zoom calls will be as unique and fun as you are.
For more, check out how to use an avatar in Zoom calls, seven mistakes to avoid on Zoom and the best microphones for Zoom.



