How to add your PayPal account to Samsung Pay
Originally announced in 2017, Samsung Pay now offers PayPal support. Here's what you need to know.
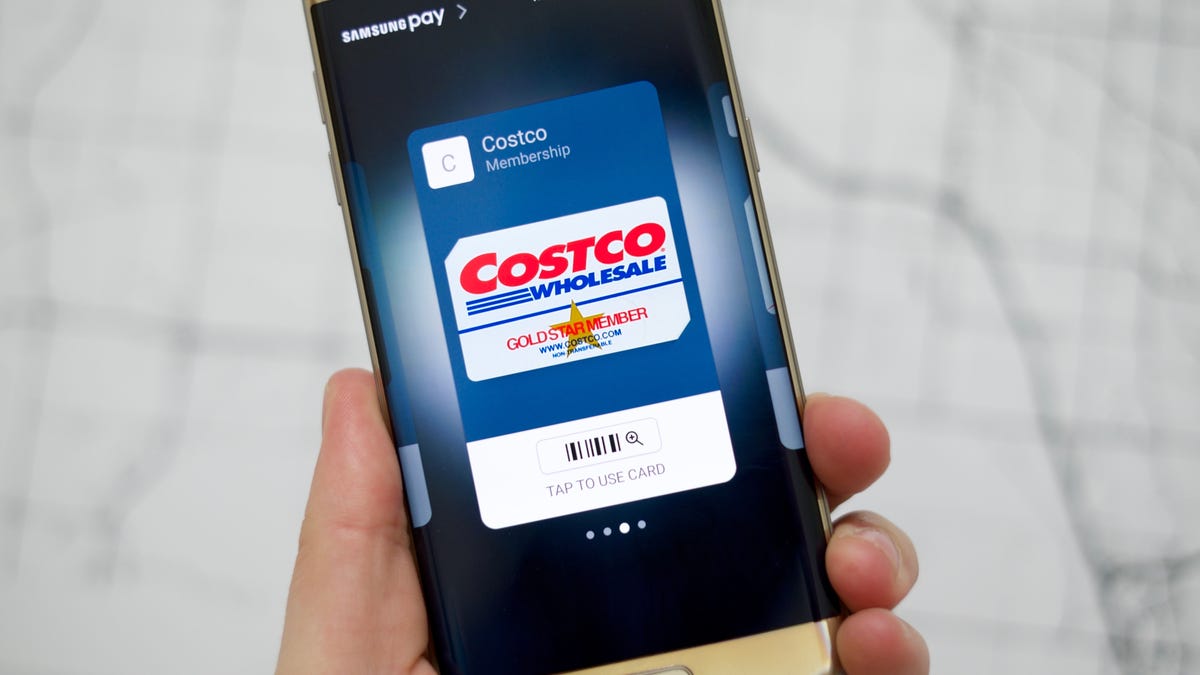
Nearly a year after it was announced, Samsung Pay finally supports PayPal.
An update, which is rolling out through the Google Play Store right now, is required in order for you to see the new feature. So before you begin, make sure to open the Play Store and check for updates -- particularly for the Samsung Pay app.
Adding PayPal
To add your PayPal account, open Samsung Pay and select the Wallet tab at the bottom of the screen. Next, tap the "+" symbol, followed by Add PayPal.
The next few steps require you to sign into your PayPal account and authorize Samsung Pay to access your PayPal account. The actual process takes just a couple of seconds.
Additional settings
After linking your account to Samsung Pay, the app will ask you to set a PIN code used for purchases in a store. Remember your PIN code!
Another setting you'll need to confirm is the amount Samsung Pay will use to top up your PayPal account using your preferred payment source. The lowest amount I was able to select was $10, and it maxed out at $50. When your PayPal account balance reaches zero, Samsung Pay will charge your payment source the set amount to cover the difference.

