How to add Google Apps Gmail accounts to the Kindle Fire
The Kindle Fire e-mail app works with Gmail, Yahoo, Hotmail, and AOL. We'll show you how to get it working with Google Apps Gmail accounts too.
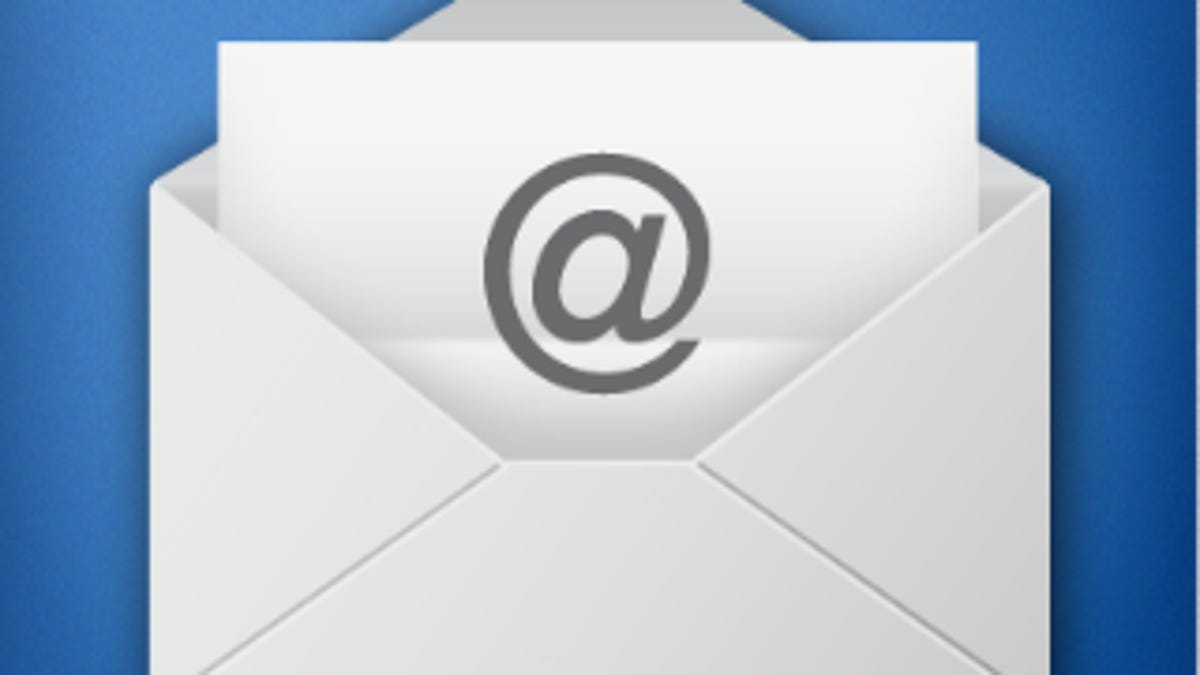
The Kindle Fire's e-mail client can set up Gmail, Yahoo, Hotmail, and AOL accounts with ease.
If you want to set up your Google Apps Gmail account, however, you'll need to enter a bit more information than just your username and password. Here's how to add your Google Apps Gmail account to the Kindle Fire:
Step 1: Go to the Kindle Fire e-mail setup and select Other as your e-mail provider.
Step 2: When prompted to enter your account information, type in your Google Apps e-mail address and your account password, then tap Next.
Step 3: Select IMAP as the account type.
Step 4: Under incoming server settings, make sure the following settings are entered:
Username: your Google Apps e-mail address
Password: your Google Apps password
IMAP server: imap.gmail.com
Security type: SSL (always)
Authentication type: PLAIN
Port: 993
IMAP path prefix: leave blank
Step 5: Under outgoing server settings, make sure the following settings are entered:
SMTP server: smtp.gmail.com
Security type: SSL (always)
Port: 465
Require sign-in: checked
Authentication type: AUTOMATIC
Username: your Google Apps e-mail address
Password: your Google Apps password
Then click Next.
Step 6: Under Folder poll frequency, select how often you'd like your e-mail account to be checked.
Step 7: Enter the name you'd like displayed in your outgoing messages (first name or first and last name) and optionally, what you'd like to name the account, then tap View your Inbox.
That's it. You'll be taken to your inbox and the next time you open the e-mail client, you should see the name of your Google Apps account (if you named it). If you're having trouble getting it working, make sure that the Google Apps administrator for your domain has enabled IMAP access for your account.

